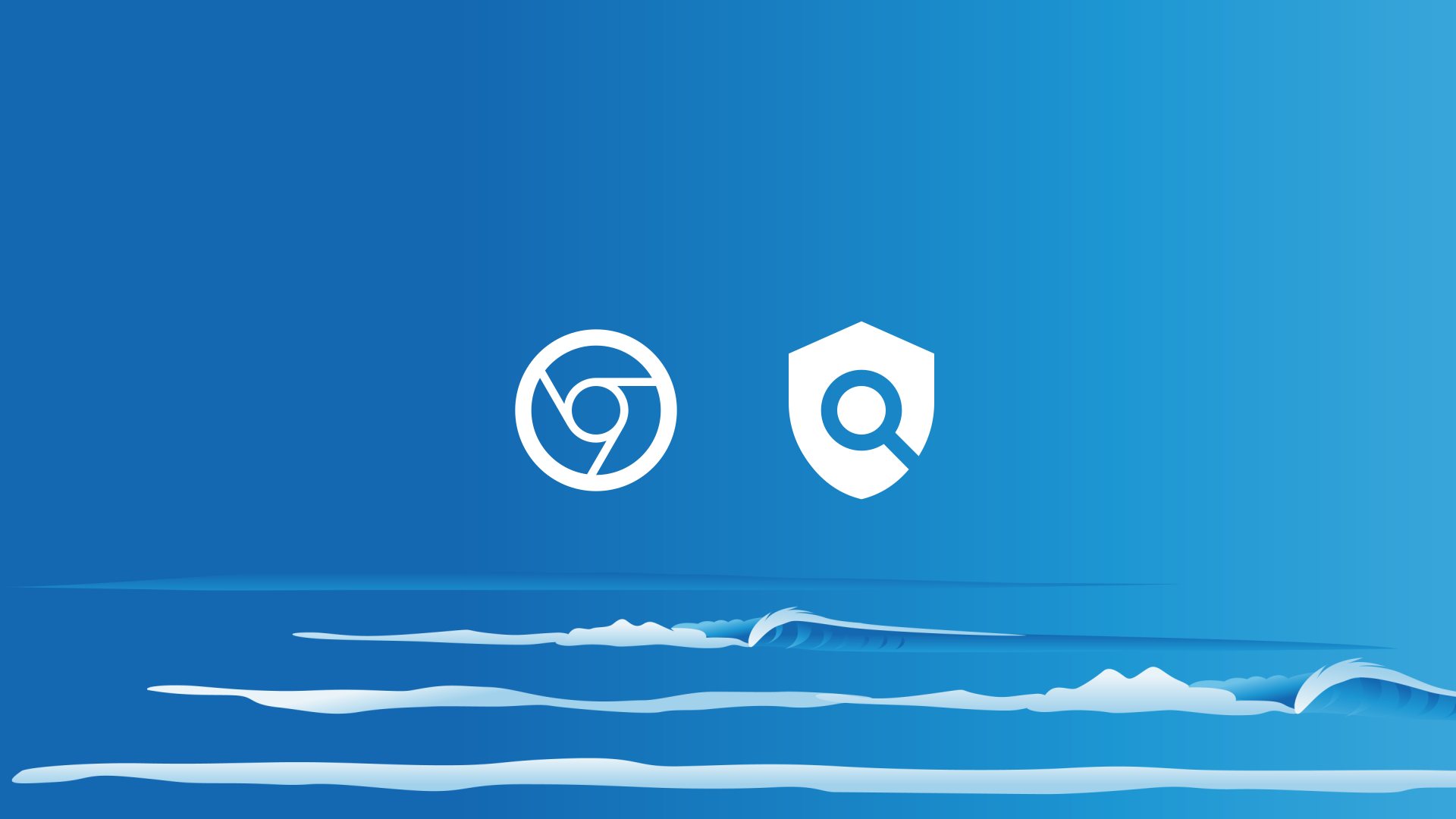It’s easy with Safe Surfer to install an effective porn blocker for a Chromebook device (or Chrome web browser). Along with protecting your privacy, we use our behind-the-scenes technology to block porn and other harmful online content. Let’s get started with installing protection.
Pro tip: you can find the latest version of this guide on our help desk by clicking this link.
We detail in this guide how to install protection for either a Chromebook device or a Google Chrome web browser (that is, on a non-Chromebook device). If you are looking to protect a Chrome web browser, we recommend that you consider using one of our system-wide installation methods instead. Click the links below to view our installation guides for Android, Windows 11, Windows 10, iPhone, iPad, and iPod, and Apple Mac.
It’s important to note that in this case, due to how Chromebooks work, we cannot stop protection from being turned off, unlike Windows and Apple Mac PCs. In general, we strongly recommend keeping devices out of bedrooms. You might like to consider having a dedicated living space where devices can be used safely.
If the Google account signed in to this device is tied to a school domain, the following steps might not be available. No problem—we can still get this device to pick up from your home router at least some protection, including the blocking of adult and pornographic content. You can find out more by clicking this link.
Installation for Chromebooks
Note: there is a separate instructions section further below for Chrome web browsers.
Step 1: Install protection
Click the Google Chrome app.
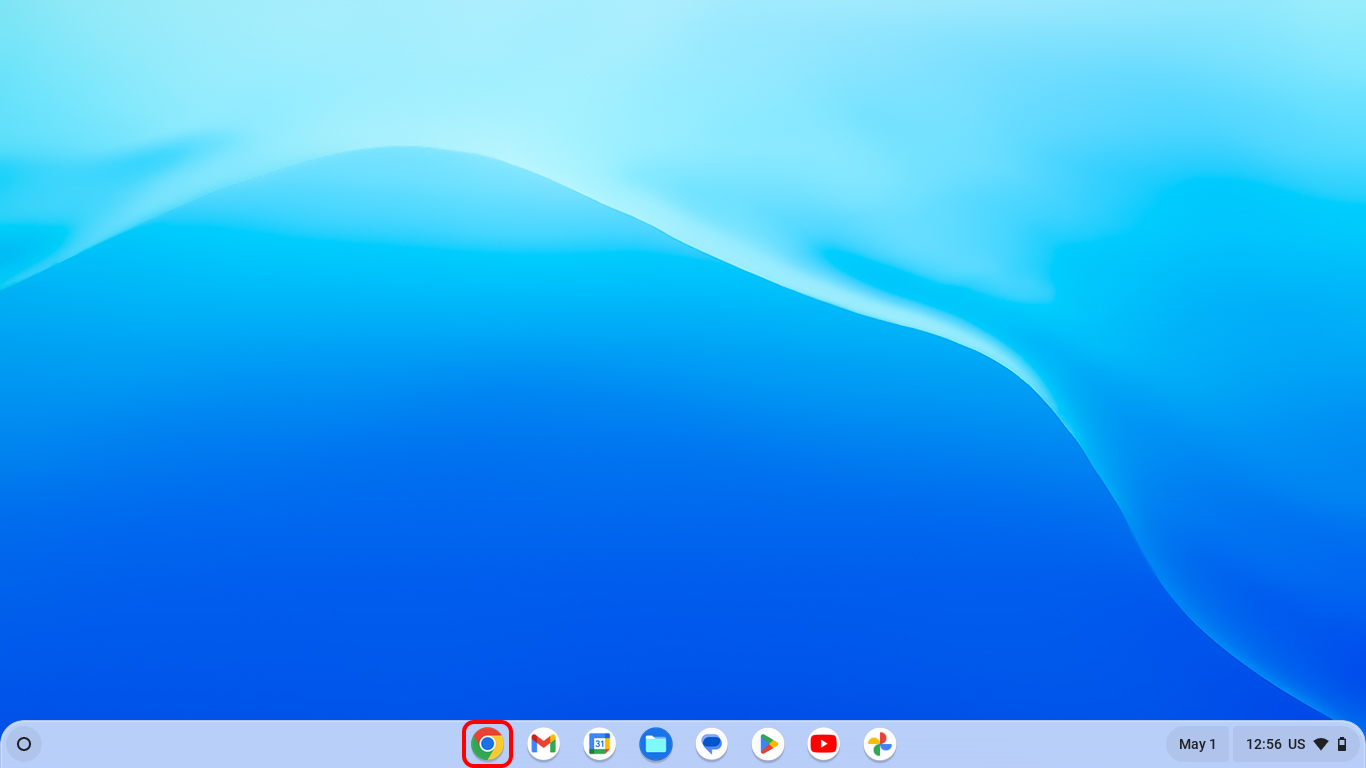
Visit the Safe Surfer dashboard and log in to your account. Click the Devices menu on the left-hand sidebar. Click the “+ New Device” button.
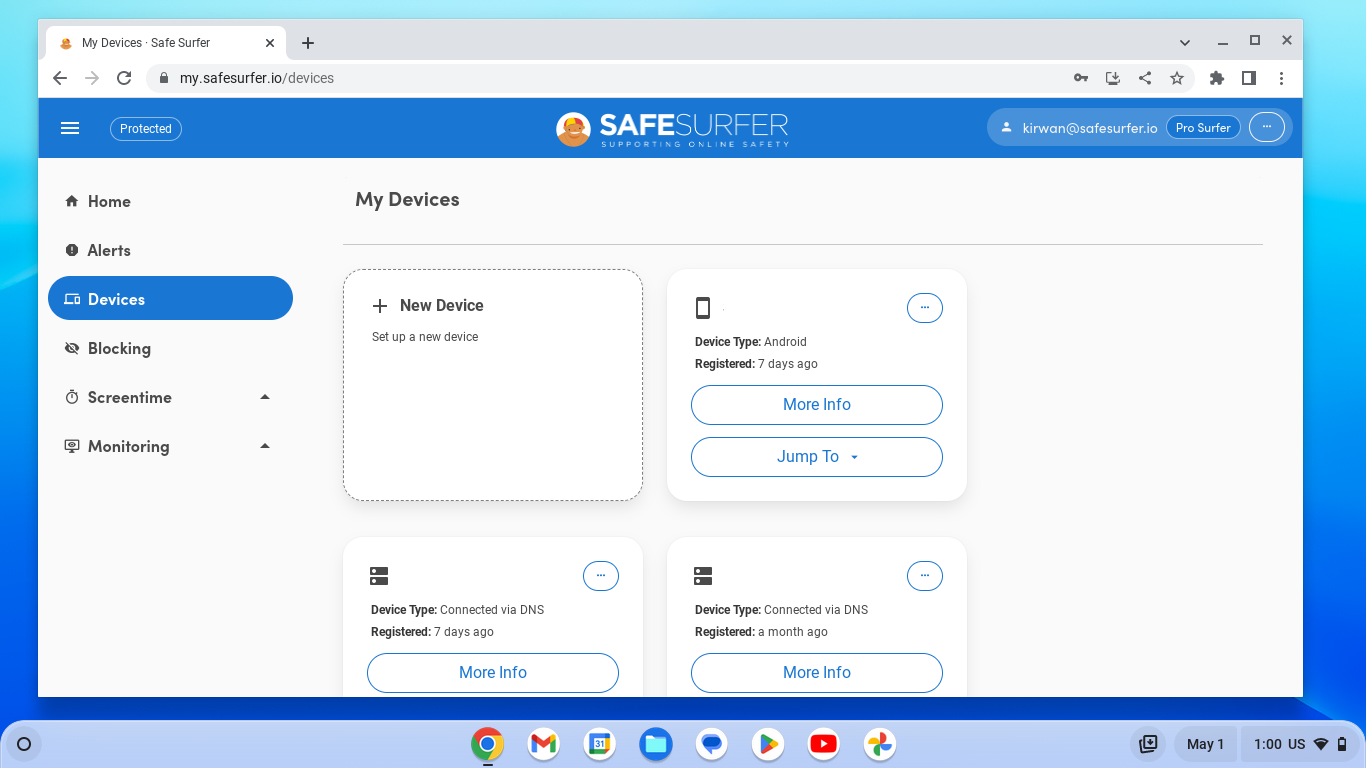
Click “This device”.
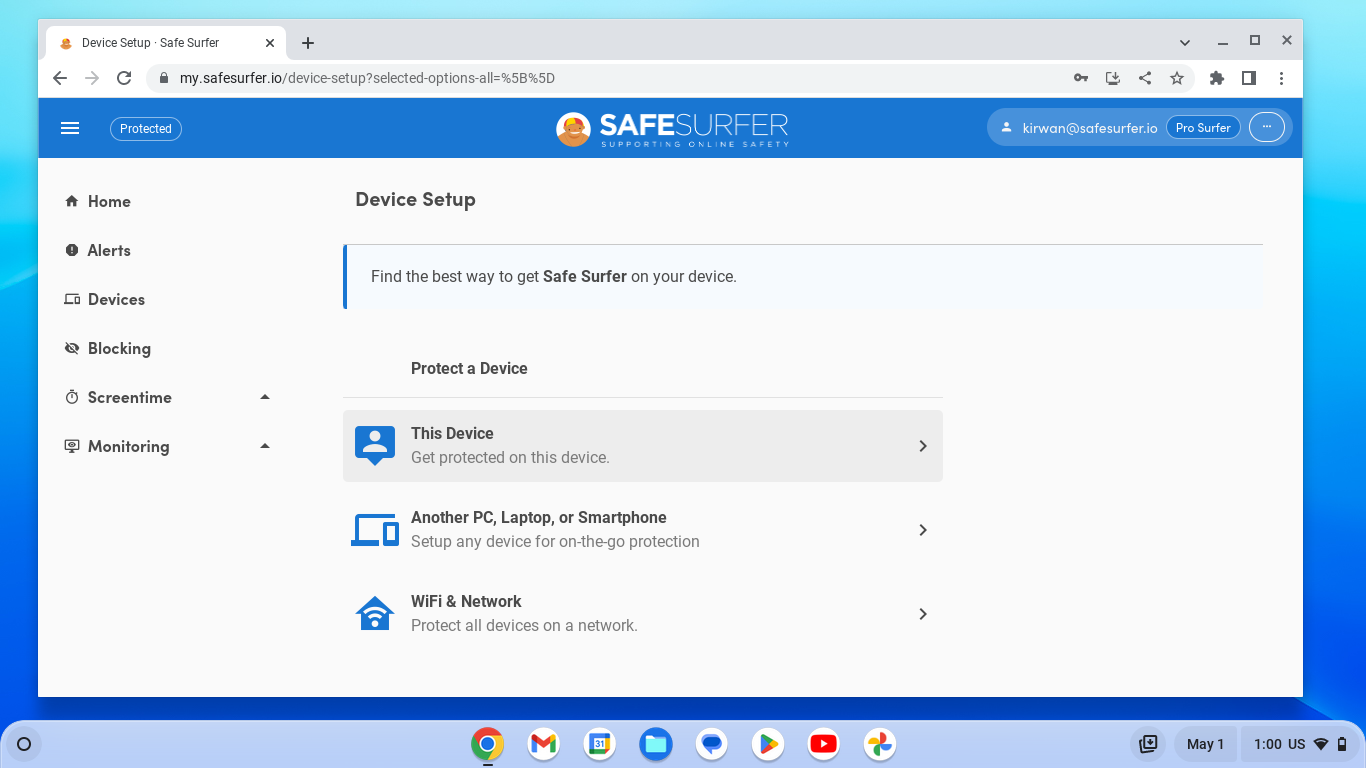
Click Chrome.
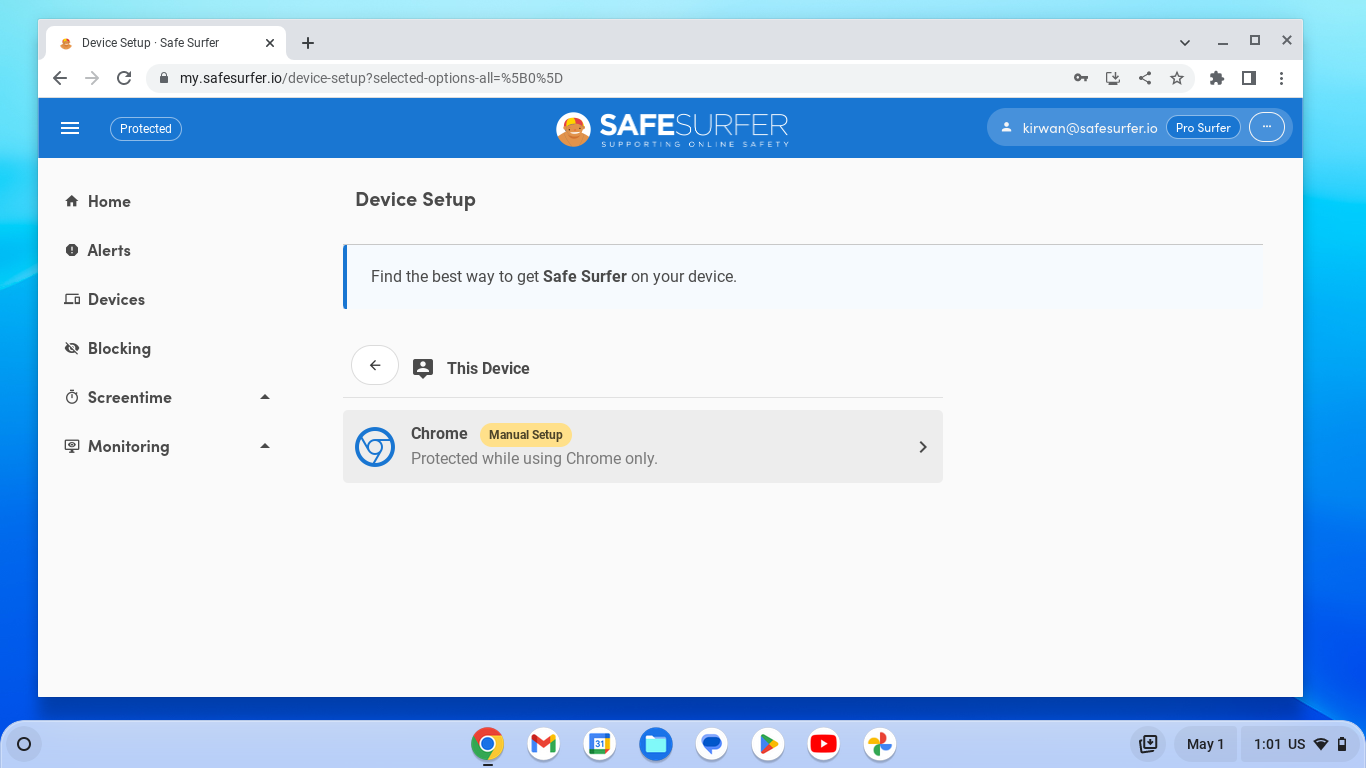
Enter a name for this Chromebook, then click the Accept button.
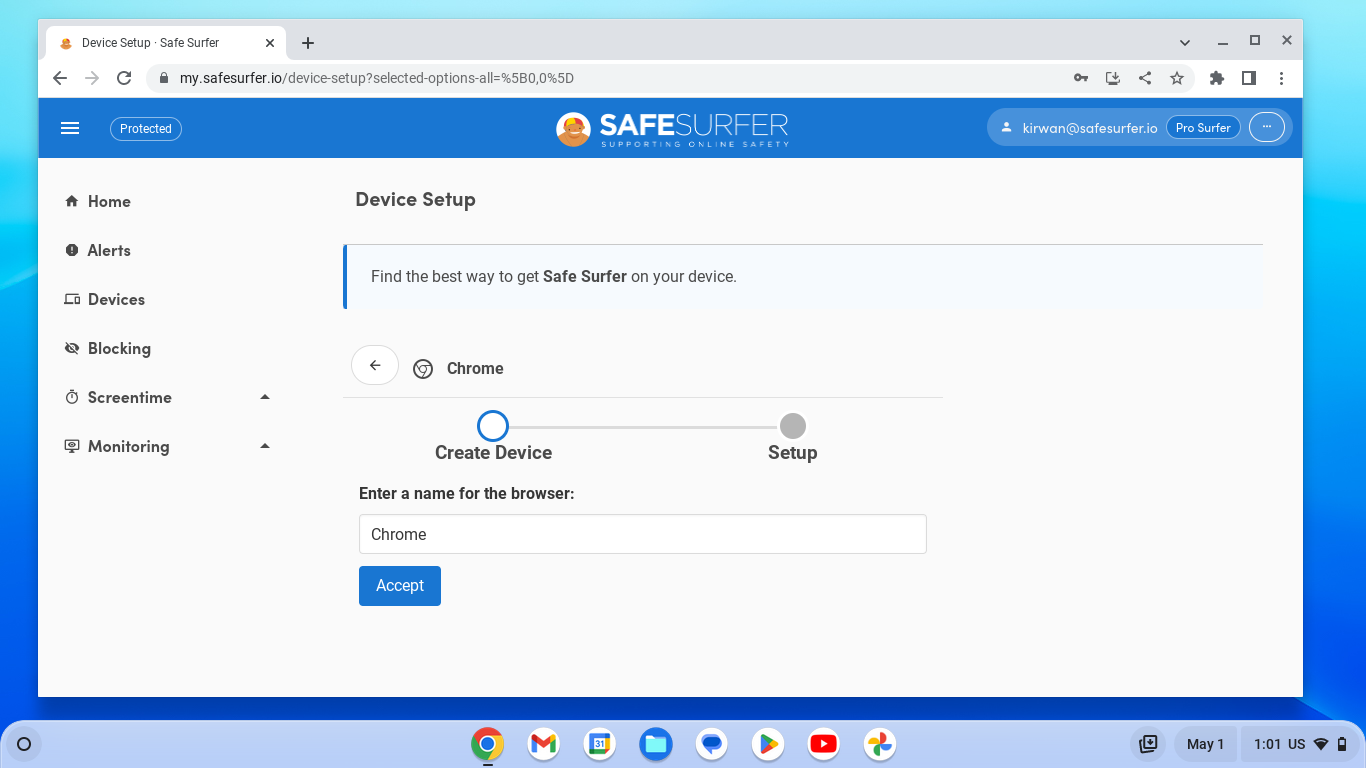
Click the Copy Link button, then click the Done button.
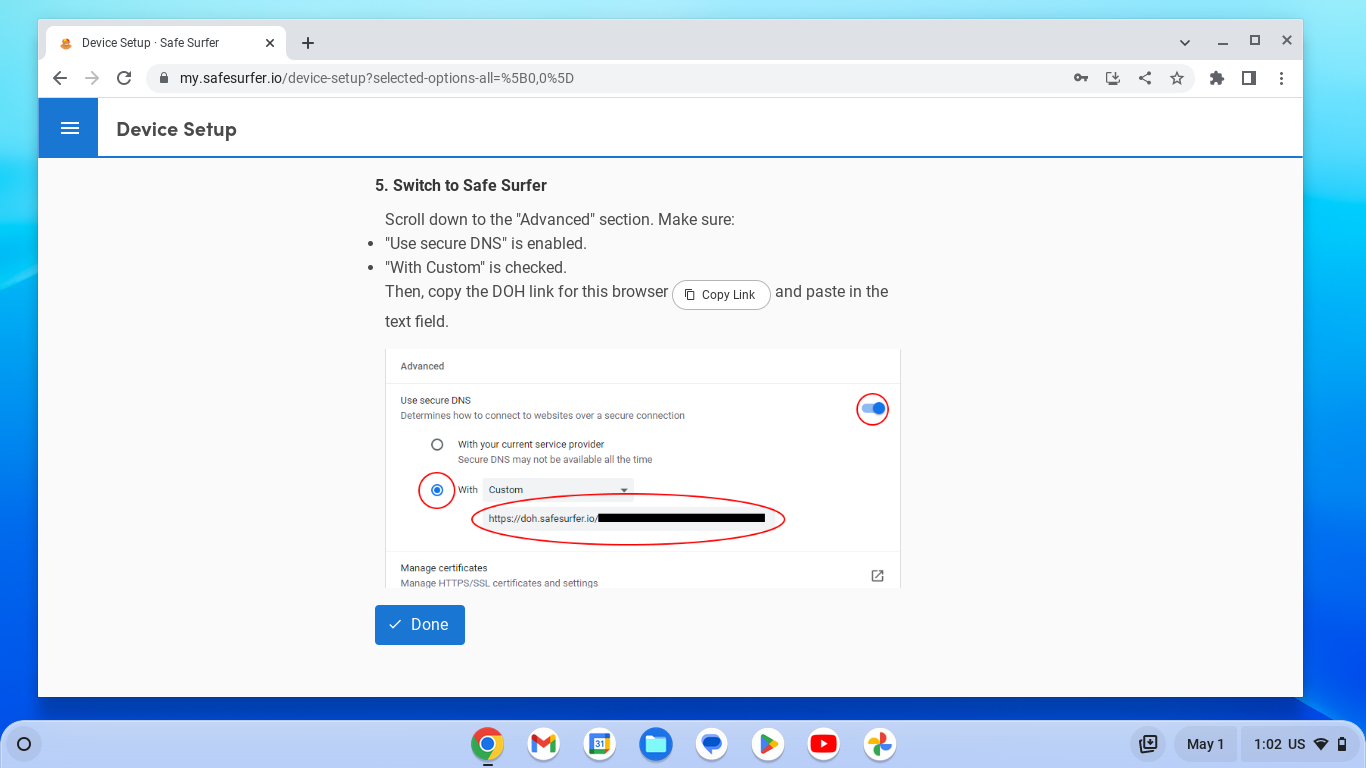
Click the Blocking menu on the left-hand sidebar. Click the blue bubble list, then click the device listing for this Chromebook.
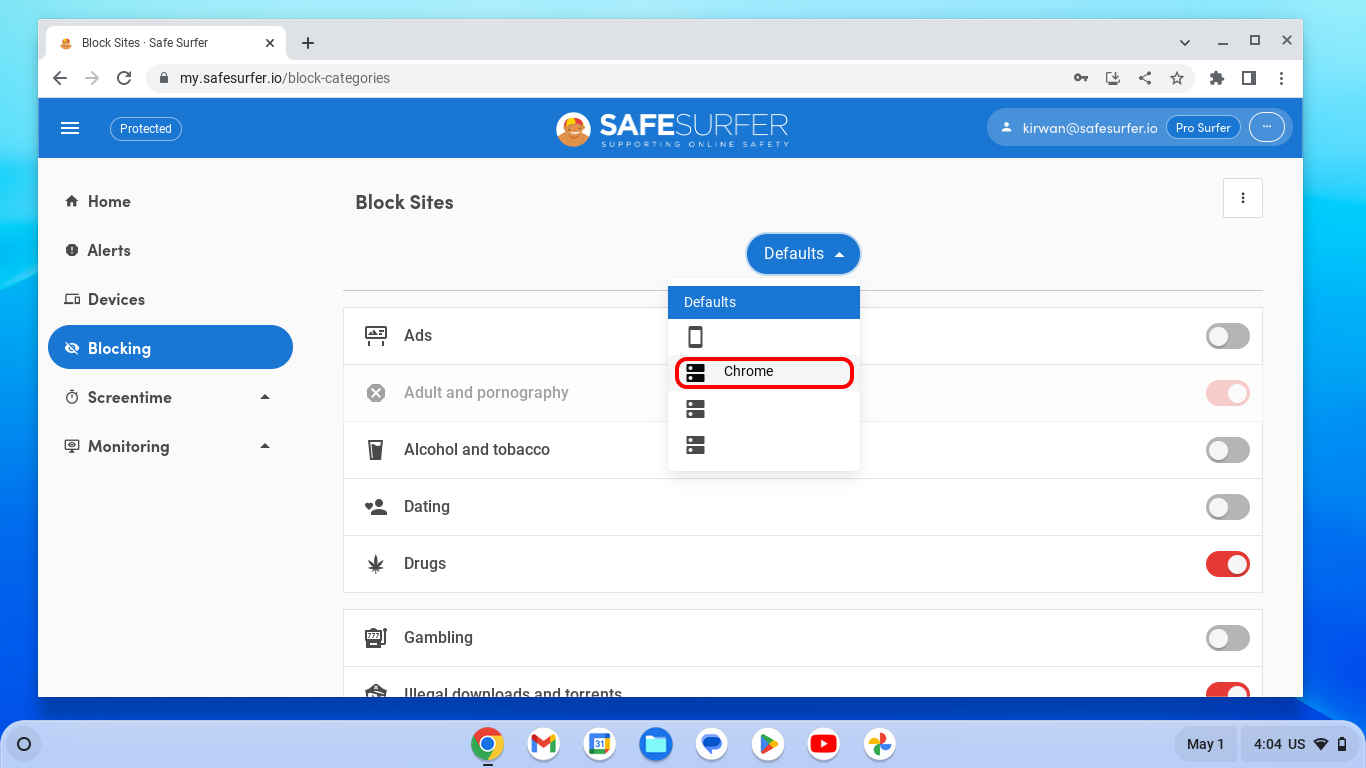
Click the switches to either block or unblock categories—grey means not blocked, and red means blocked. Once you’re done, click the Save button at the upper-right corner. You might need to scroll to the top of the list for the Save button to appear.
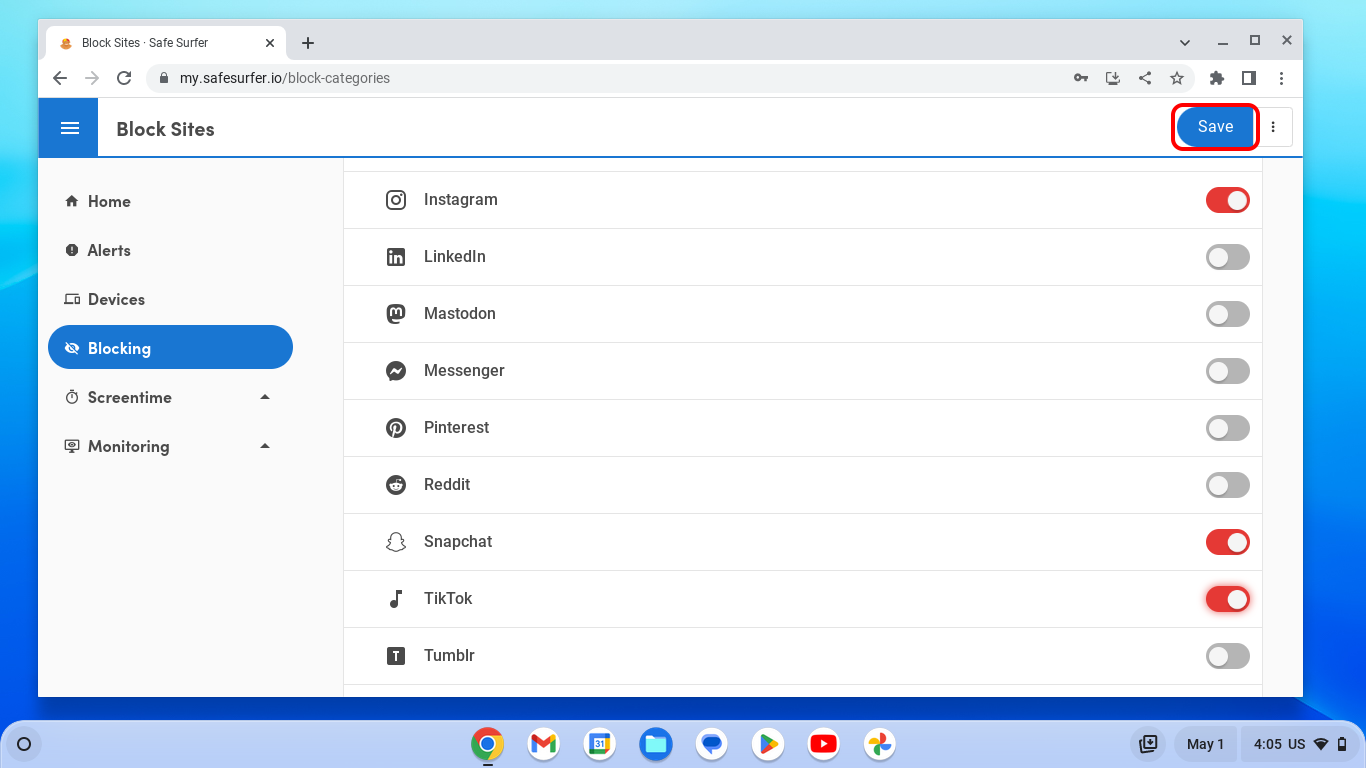
At the upper-right corner of the dashboard’s title bar, click the three dot icon. Click the Log Out button. You can now close out of the Google Chrome app.
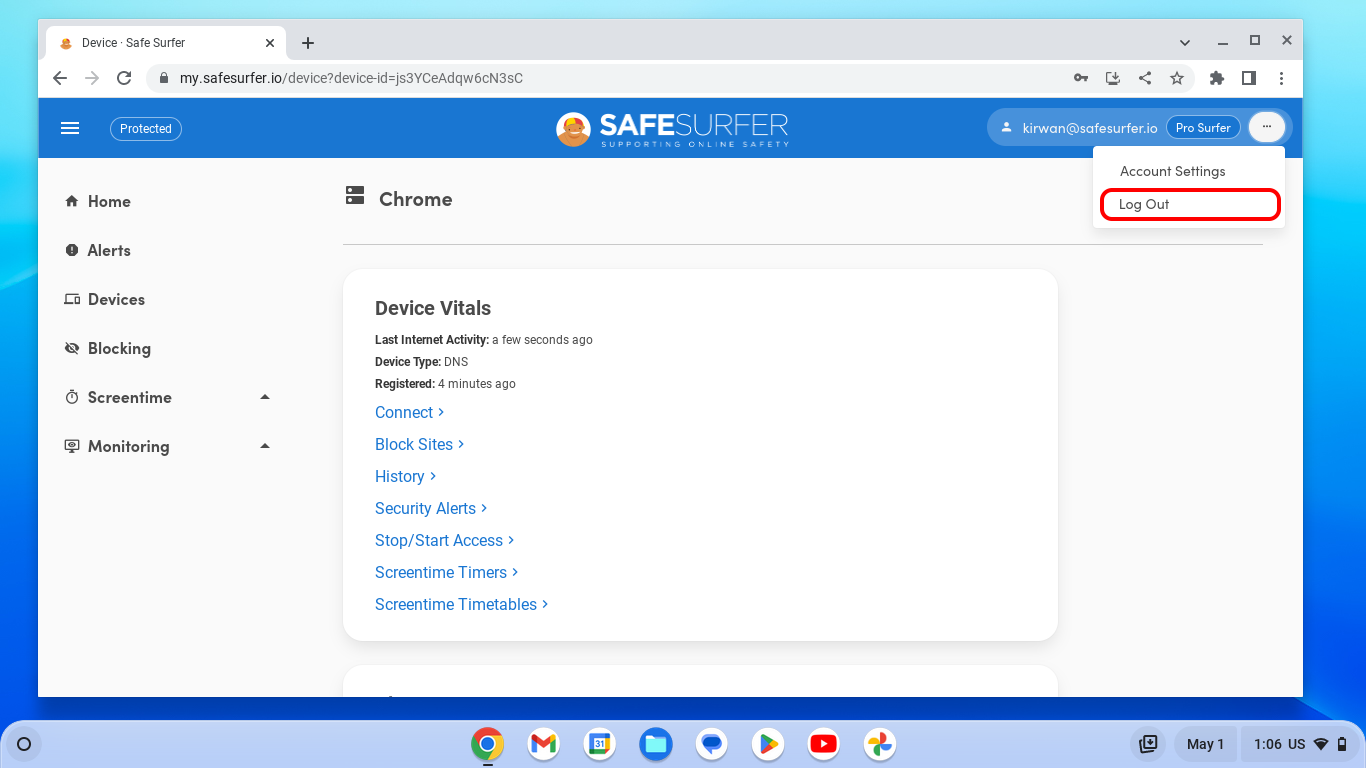
Click the Launcher button on the left side of the app shelf. Click the Settings app.
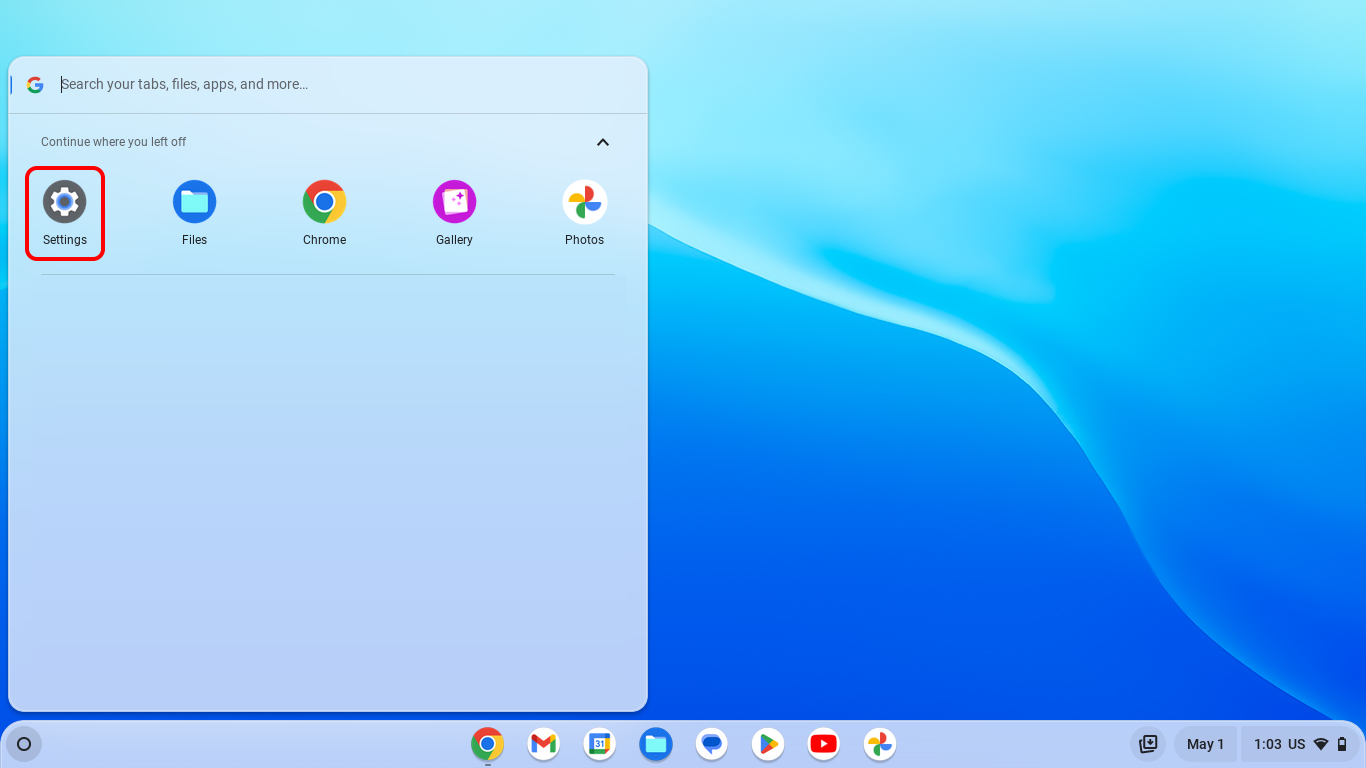
On the left-hand sidebar, click the Security and Privacy menu. Under “Use secure DNS”, click the button found next to “With (Custom)”. Long hold the text box with the touch screen and tap Paste (or click the text box and press the Ctrl + V keys to paste).
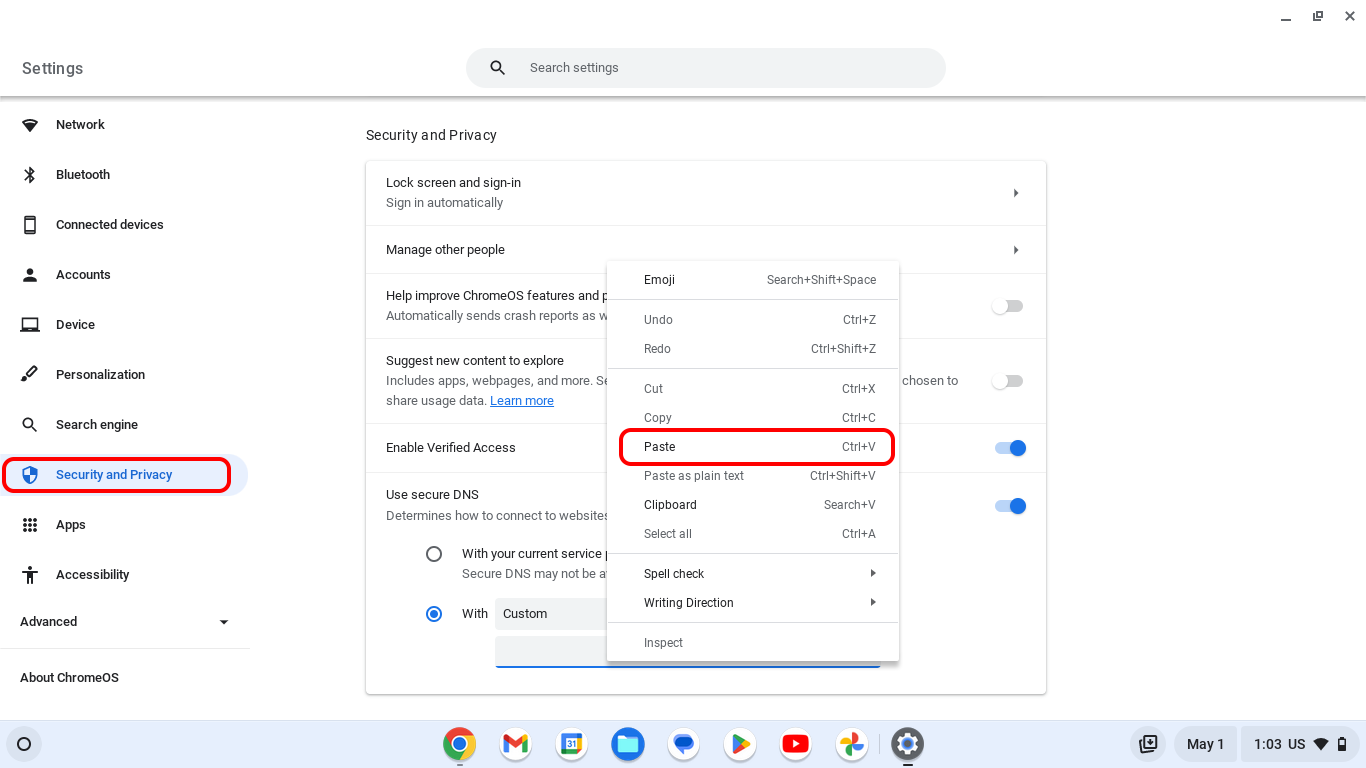
Click outside the text box. If an error shows up, check the instructions accompanying the screenshots below.
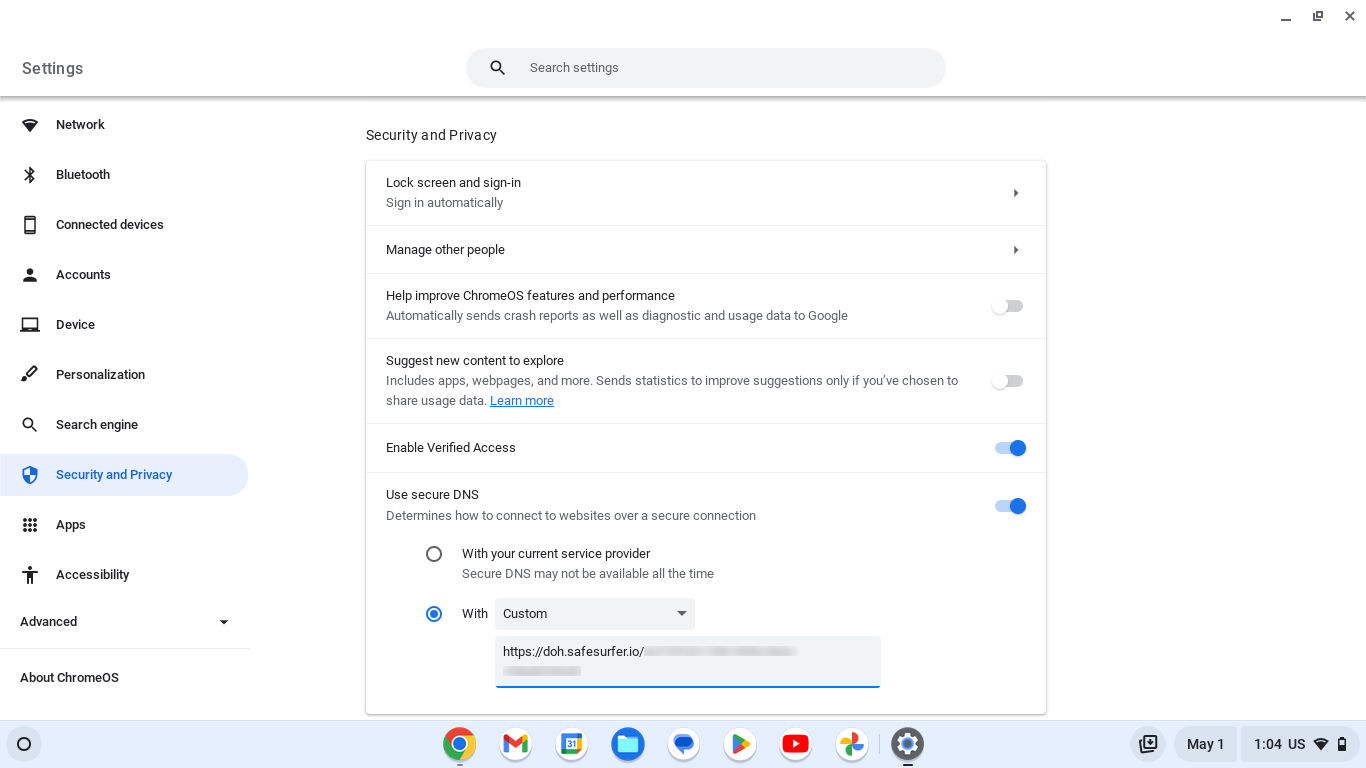
If the text box shows an error asking you to verify that this is a valid provider, click the textbox.
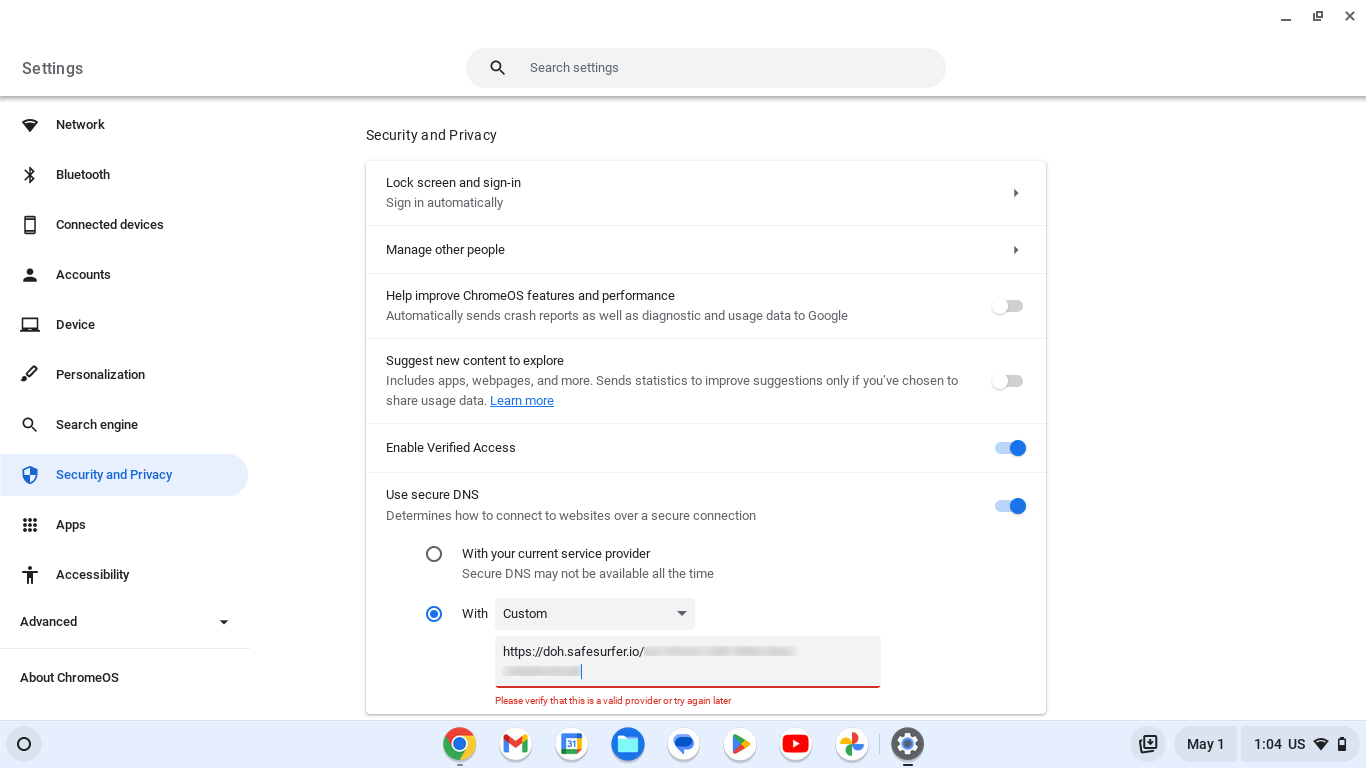
Click outside the textbox again on some white space.
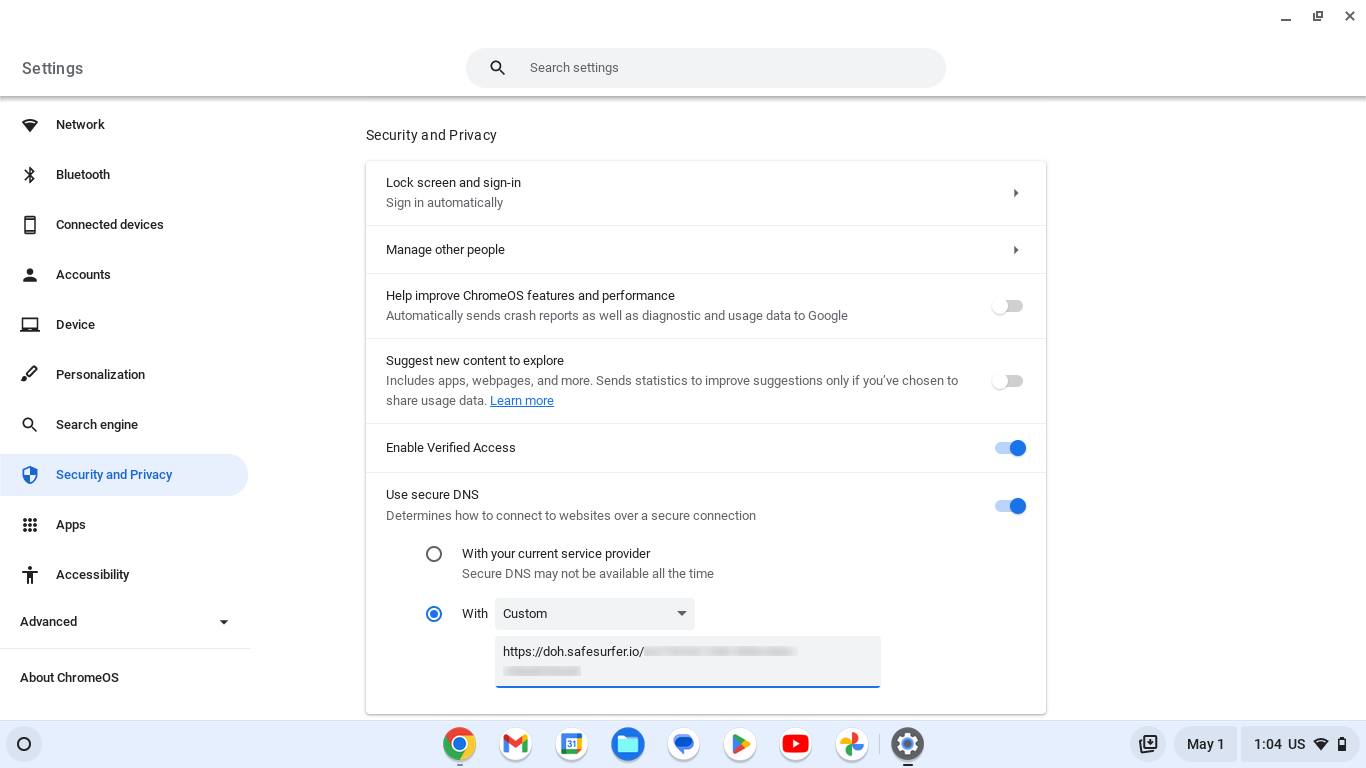
Great work! Protection is now installed for this Chromebook, but there are still a couple more things we need to do.
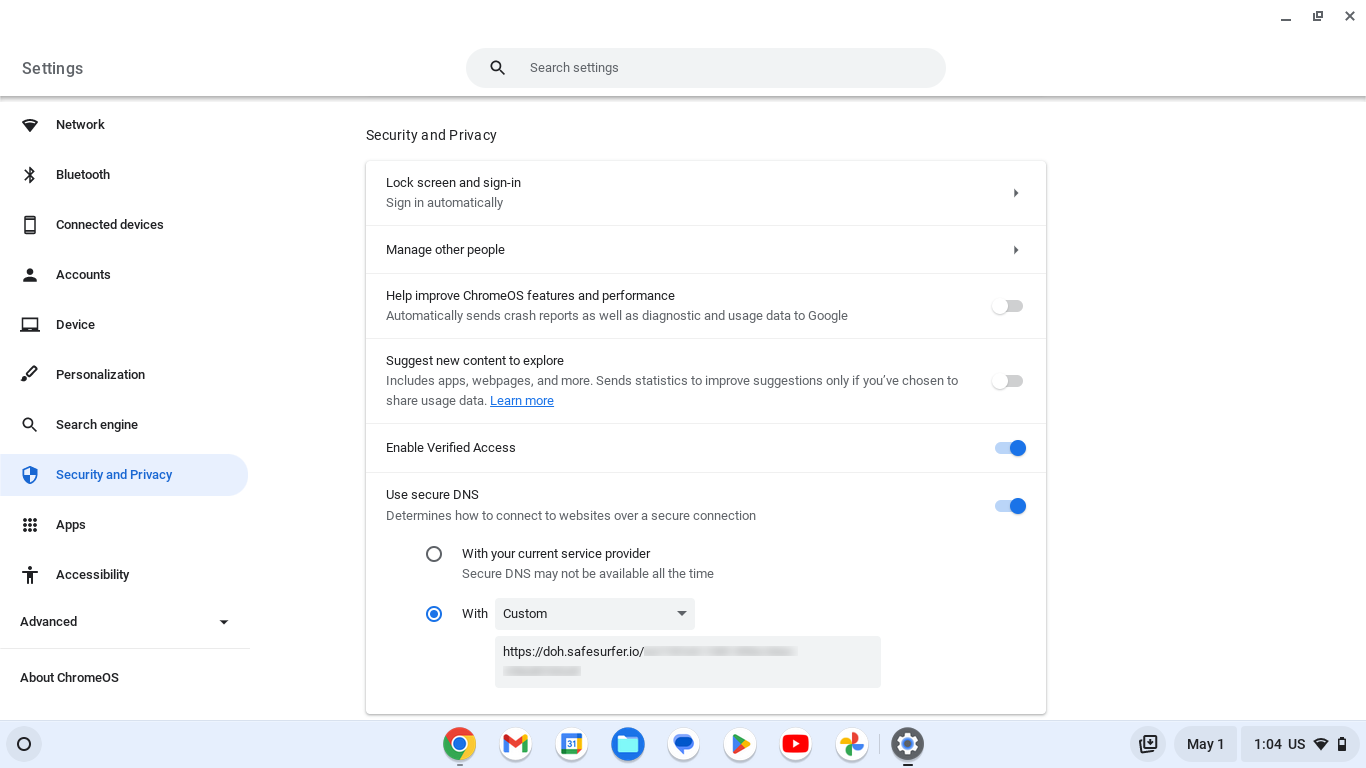
Once you’ve done this, you might also like to disable the Guest browsing feature. You can do this in Security and Privacy > Manage other people > turn off “Enable Guest browsing”.
Step 2: Enable Play Store parental controls
The following controls help hide Play Store content listings that contain sexually suggestive and/or sexually explicit content. Tap the Play app on the app shelf.
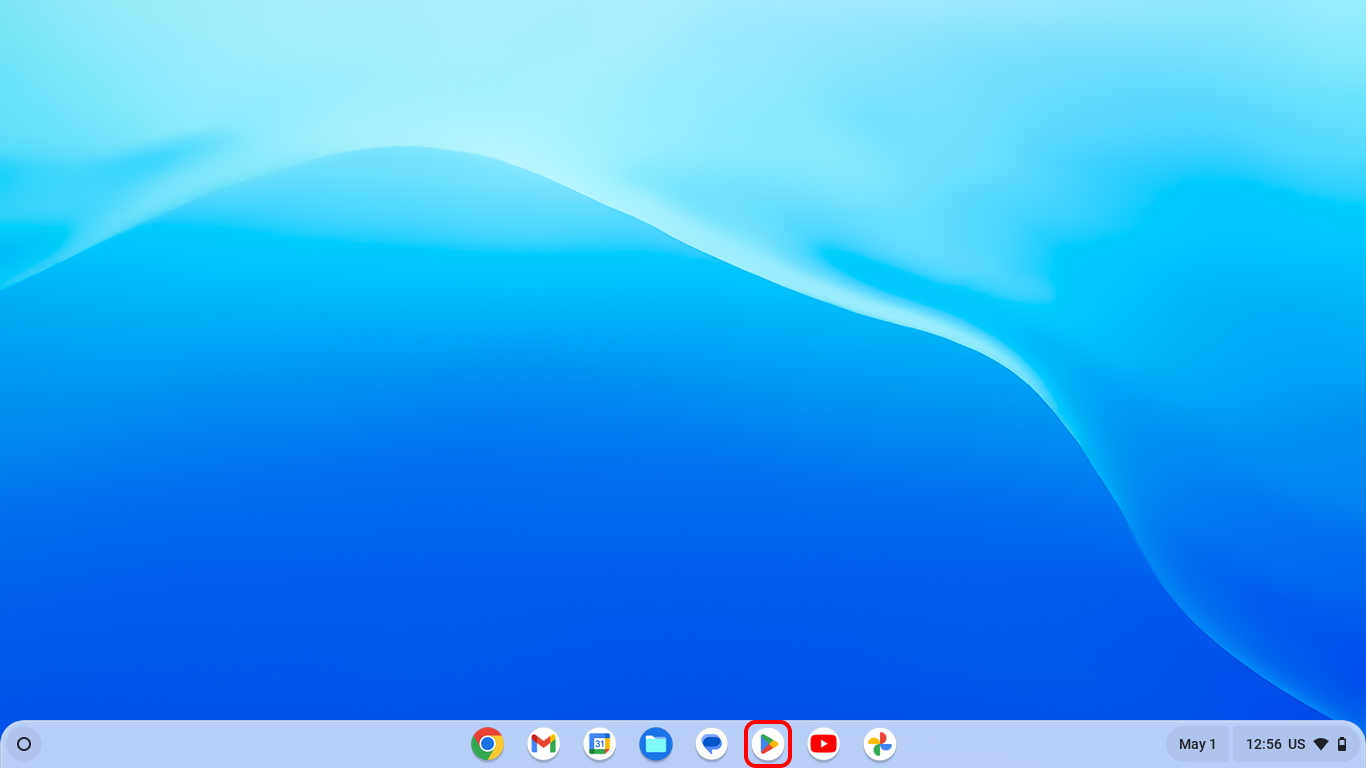
Tap the profile icon at the upper-right corner.
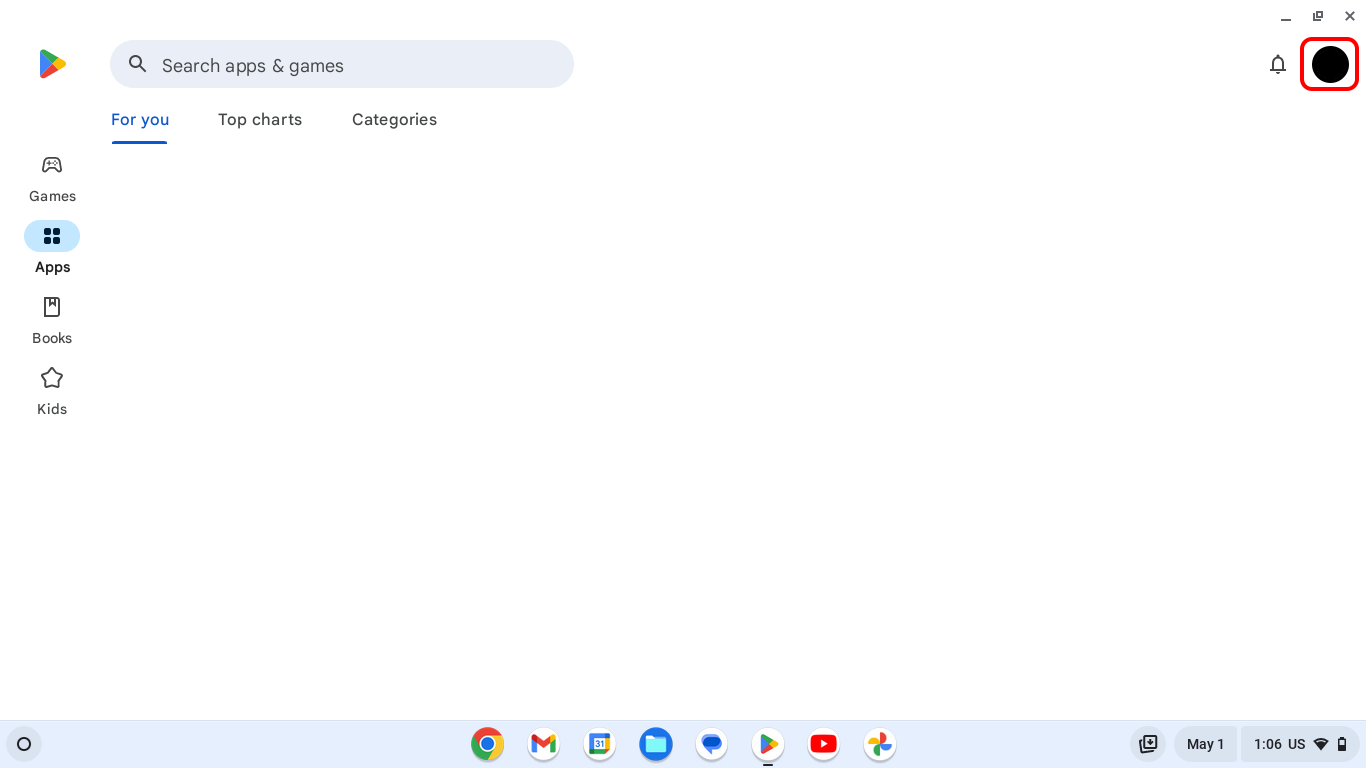
Tap the Settings menu.
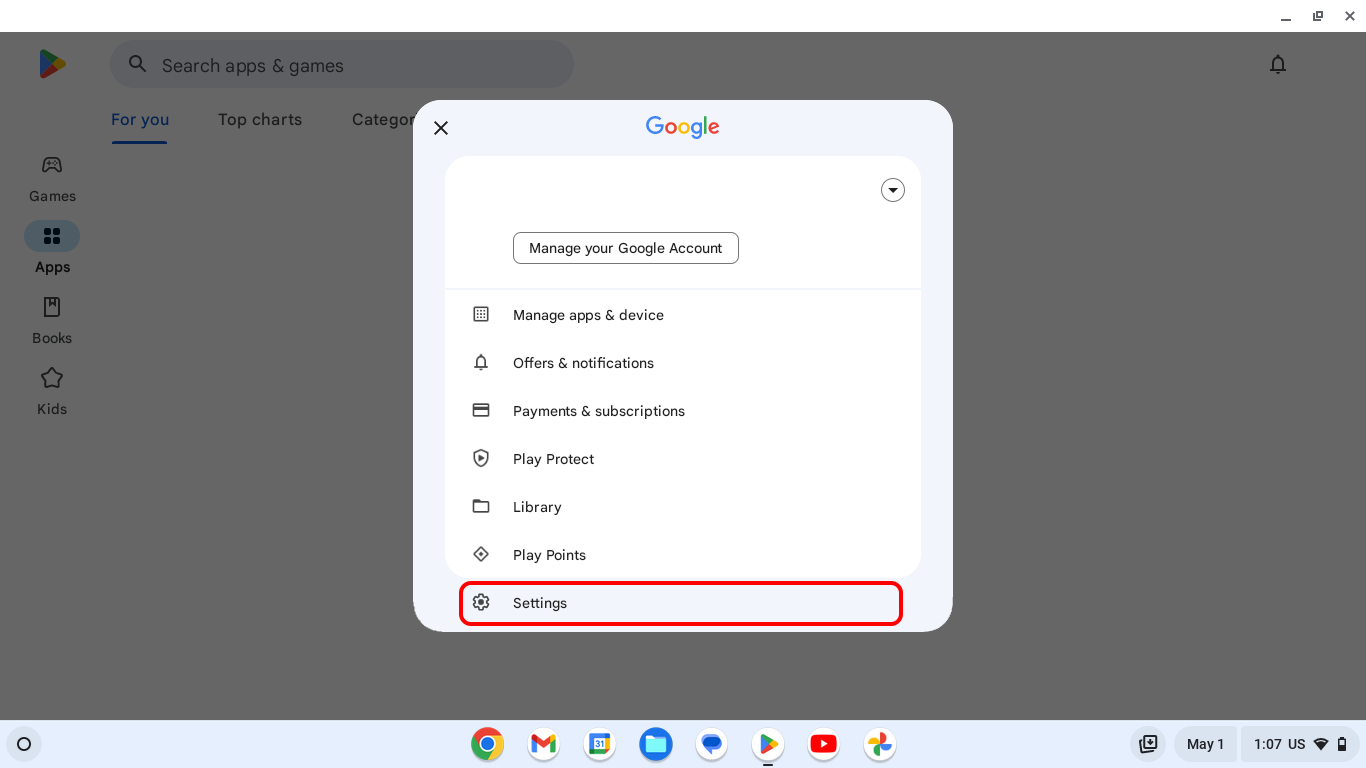
Tap the Family drop-down menu, then tap the “Parental controls” menu.
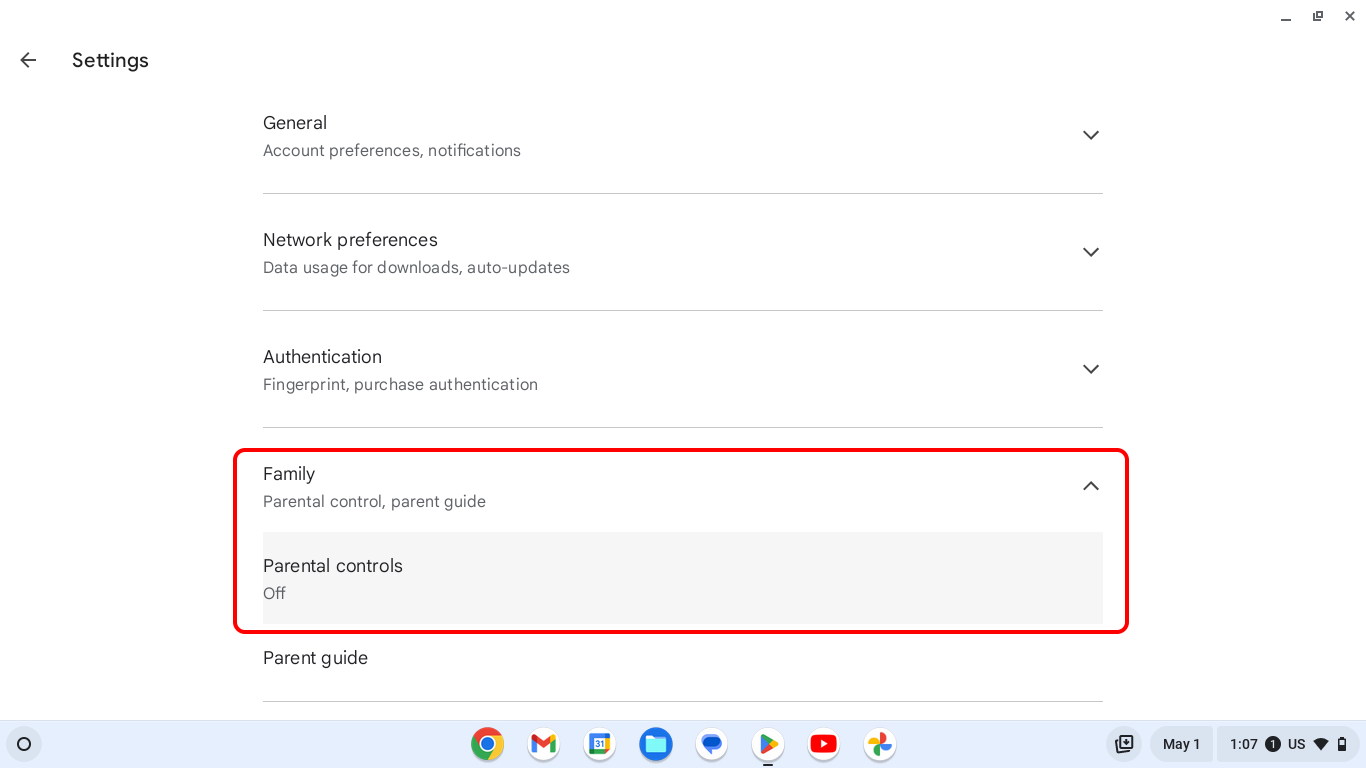
Tap the toggle switch found next to “Parental controls are off”.
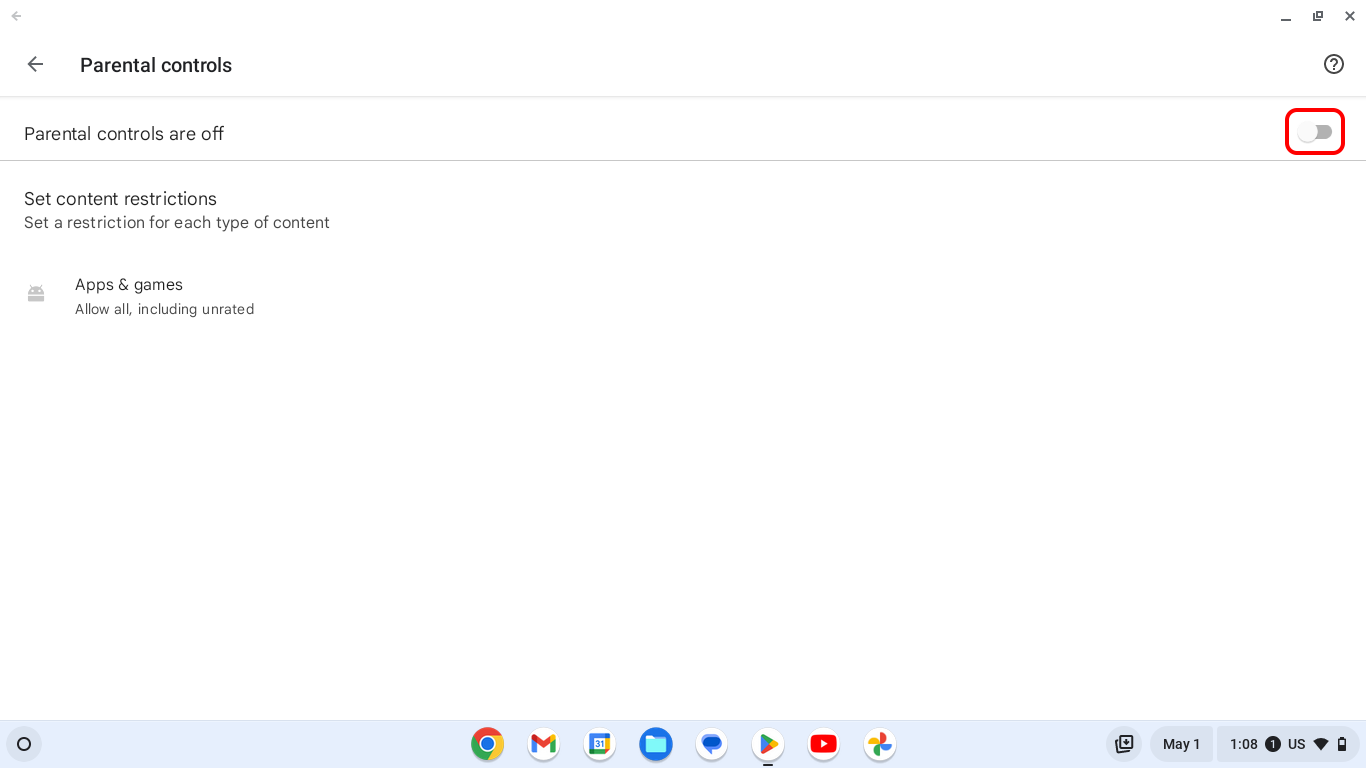
Set a PIN.
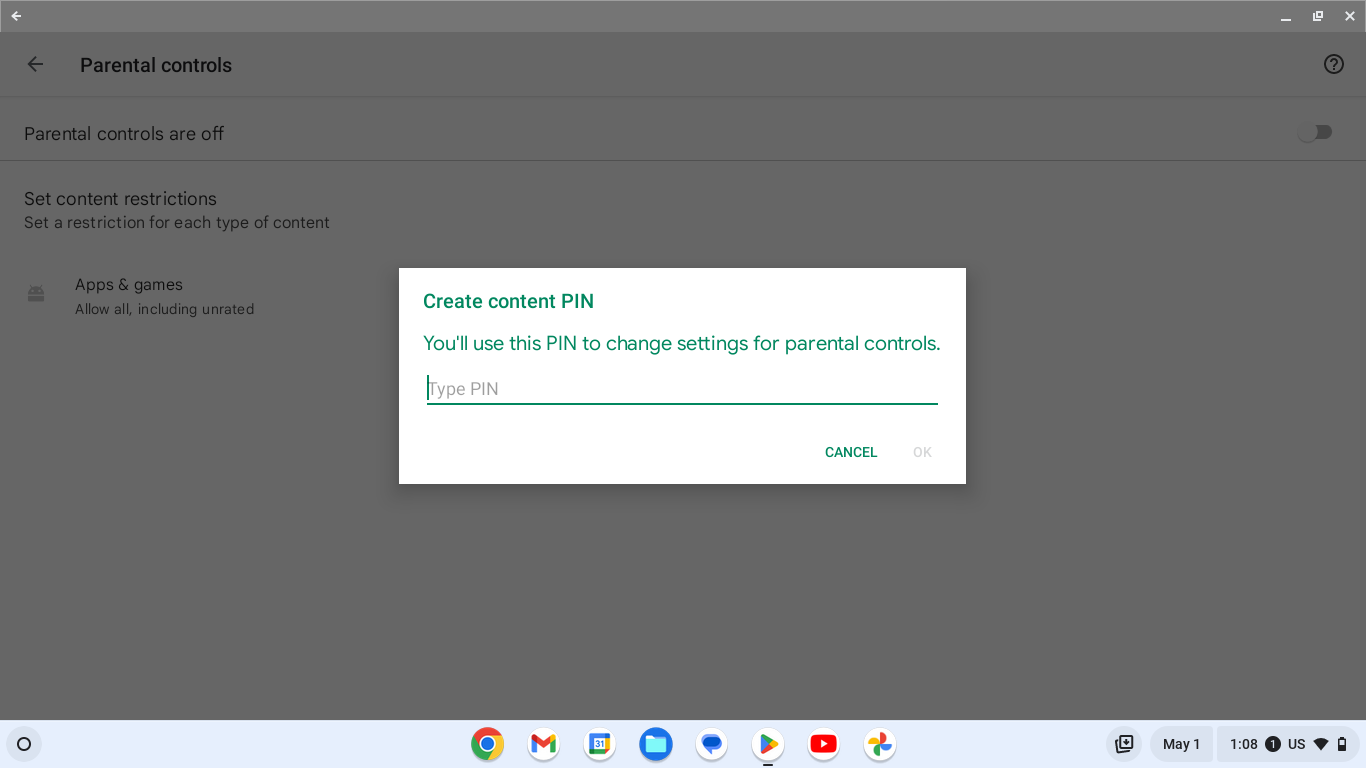
Tap the “Apps & games” menu.
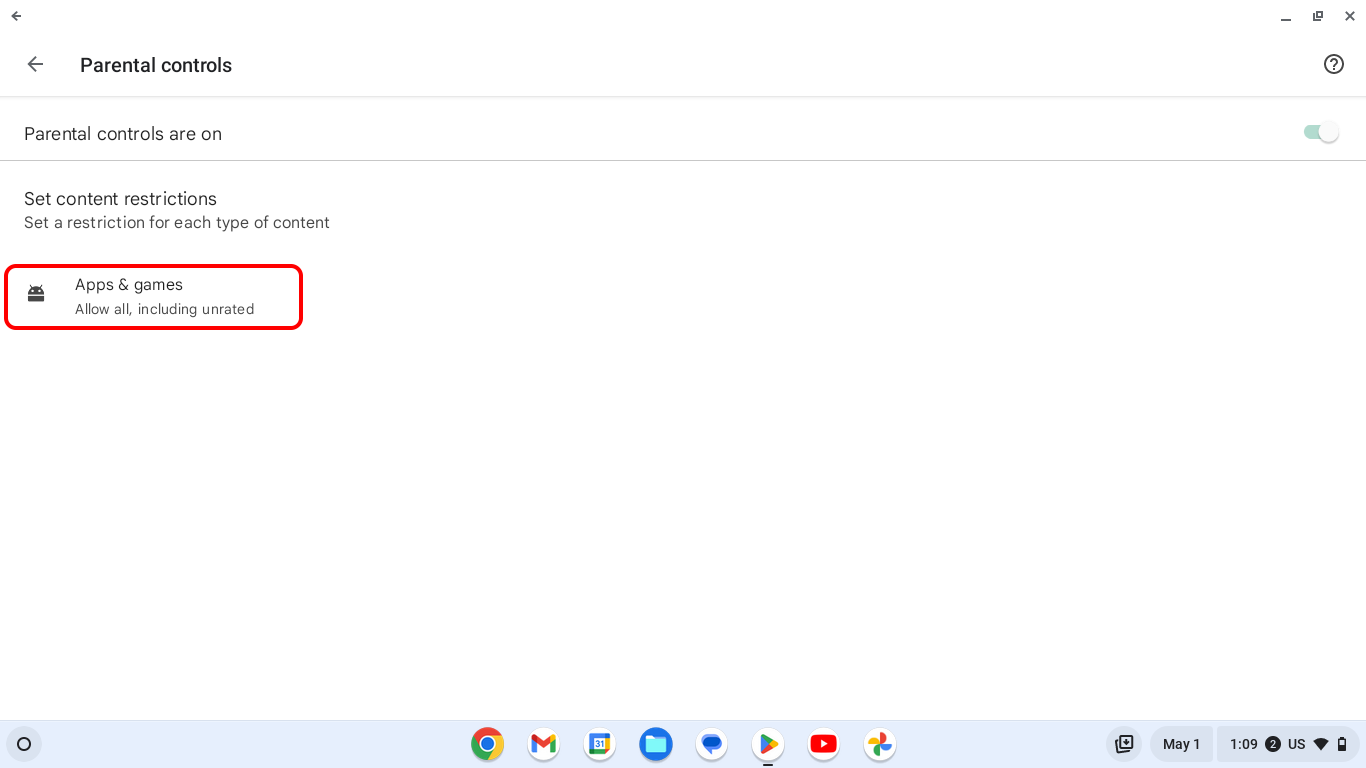
Set this category to either 7+ or 12+, then tap the Save button. If you are unsure, set it to 7+. In North & South America, this would be either E10+ (Everyone 10+) or T (Teen).
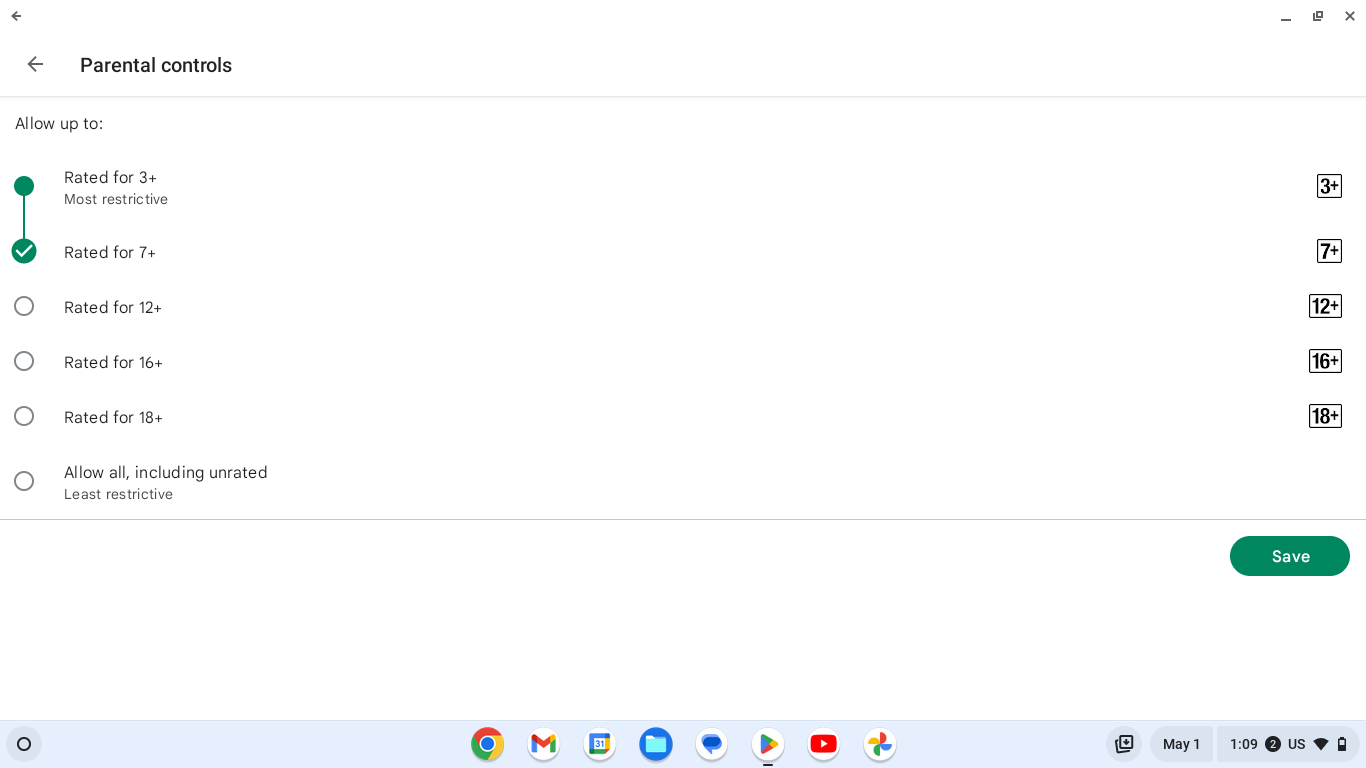
Depending on your region, you might have restriction controls available for the following categories:
- Movies
- TV
- Books
If these are available, you should set them to an appropriate level.
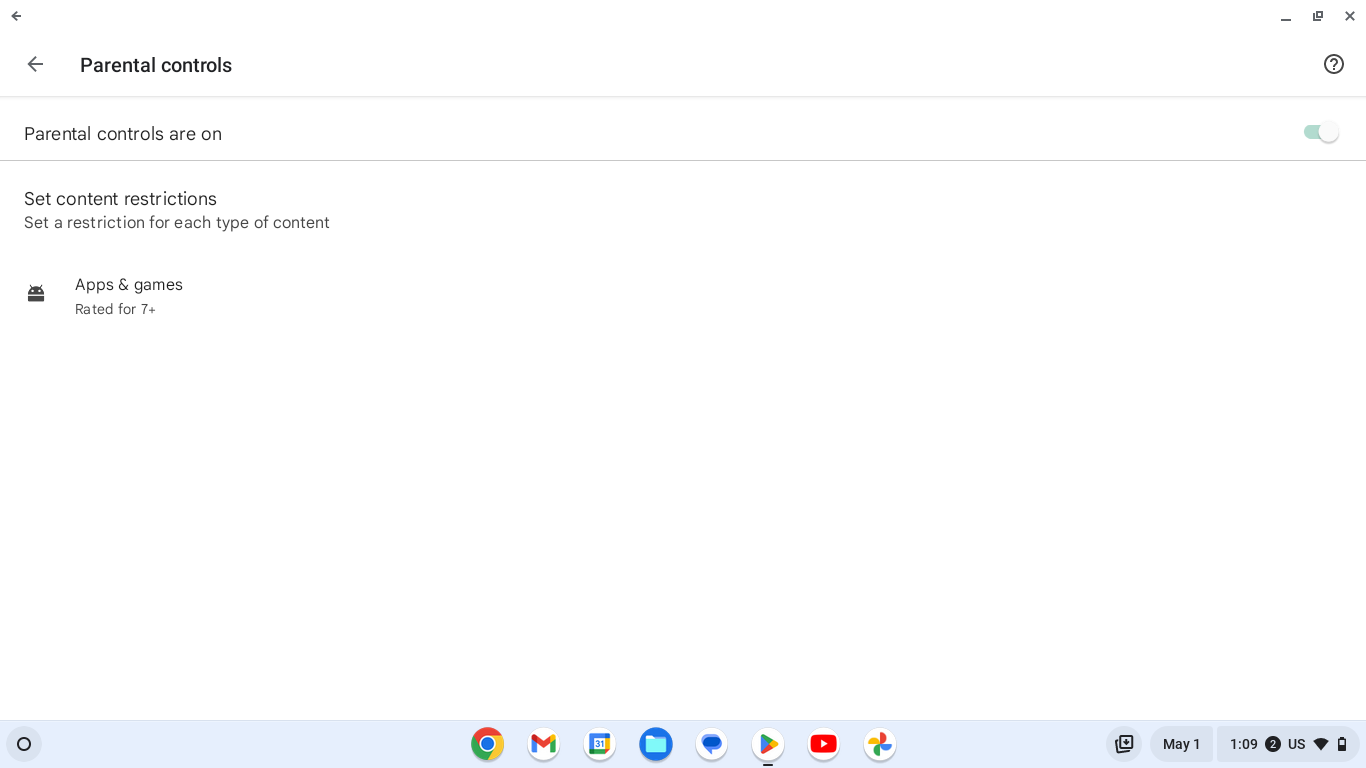
Step 3: Verify protection
Visit the Safe Surfer website and check the protection bubble at the top of the page to verify that this device is protected.

To see blocking in action, try visiting ExampleAdultSite.com. This is a safe website for testing if pornographic websites are being blocked. This website should be blocked.
Chrome web browser installation (for non-Chromebook devices)
Step 1: Install protection
Click the Google Chrome app.
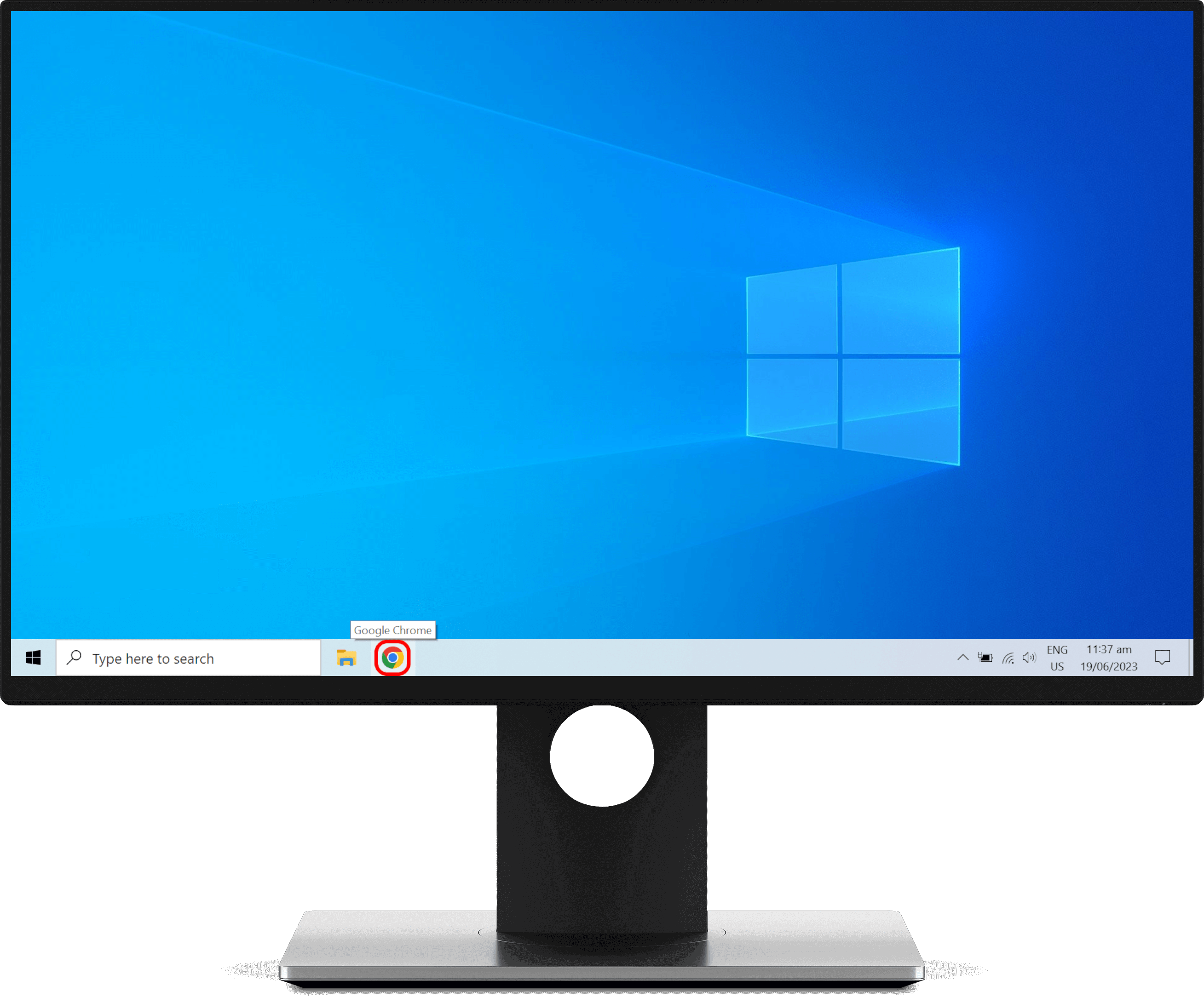
Click the three-dot button at the upper-right corner, then click the Settings menu.
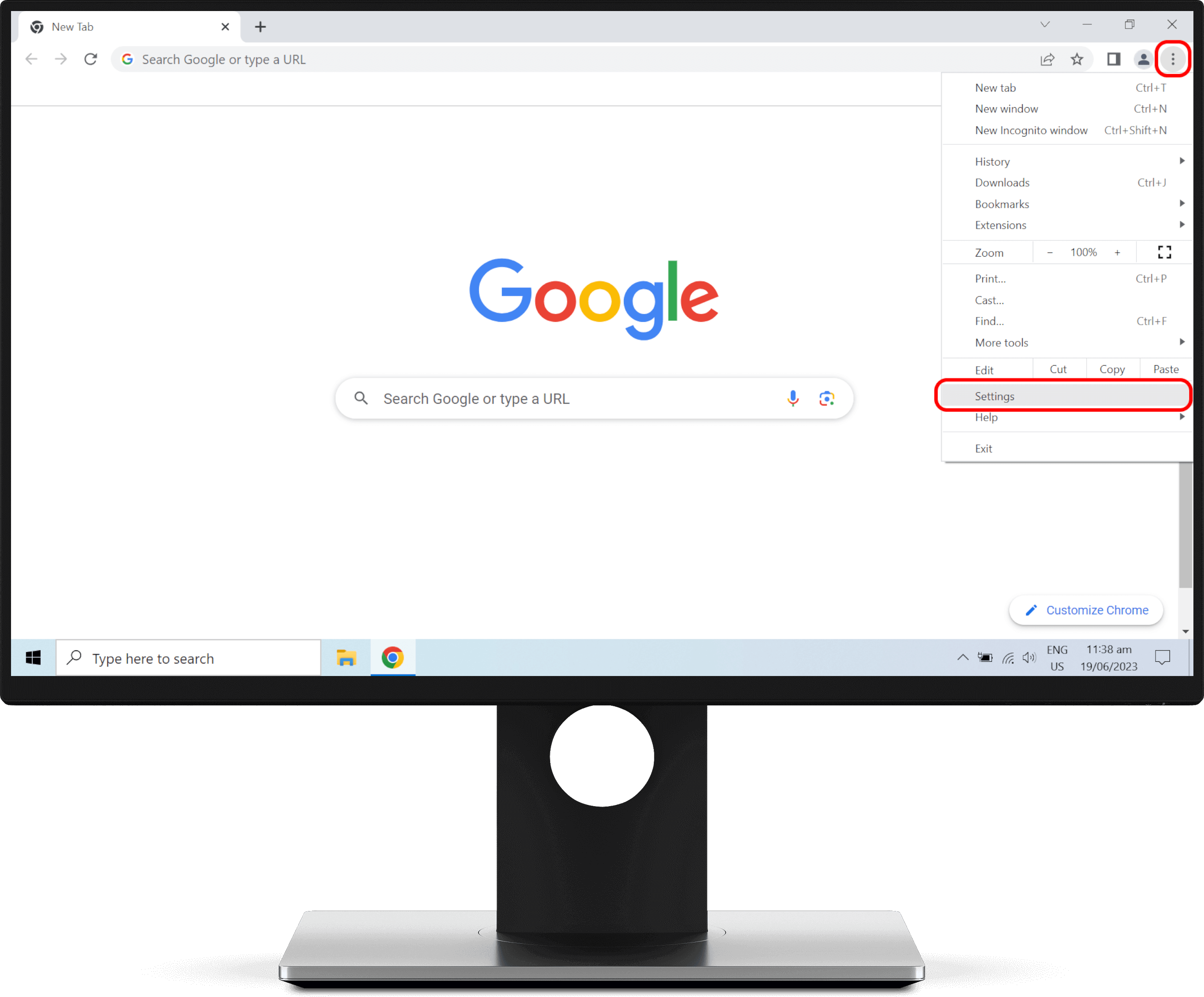
Click the “Privacy and security” menu on the left-hand sidebar, then click the Security menu.
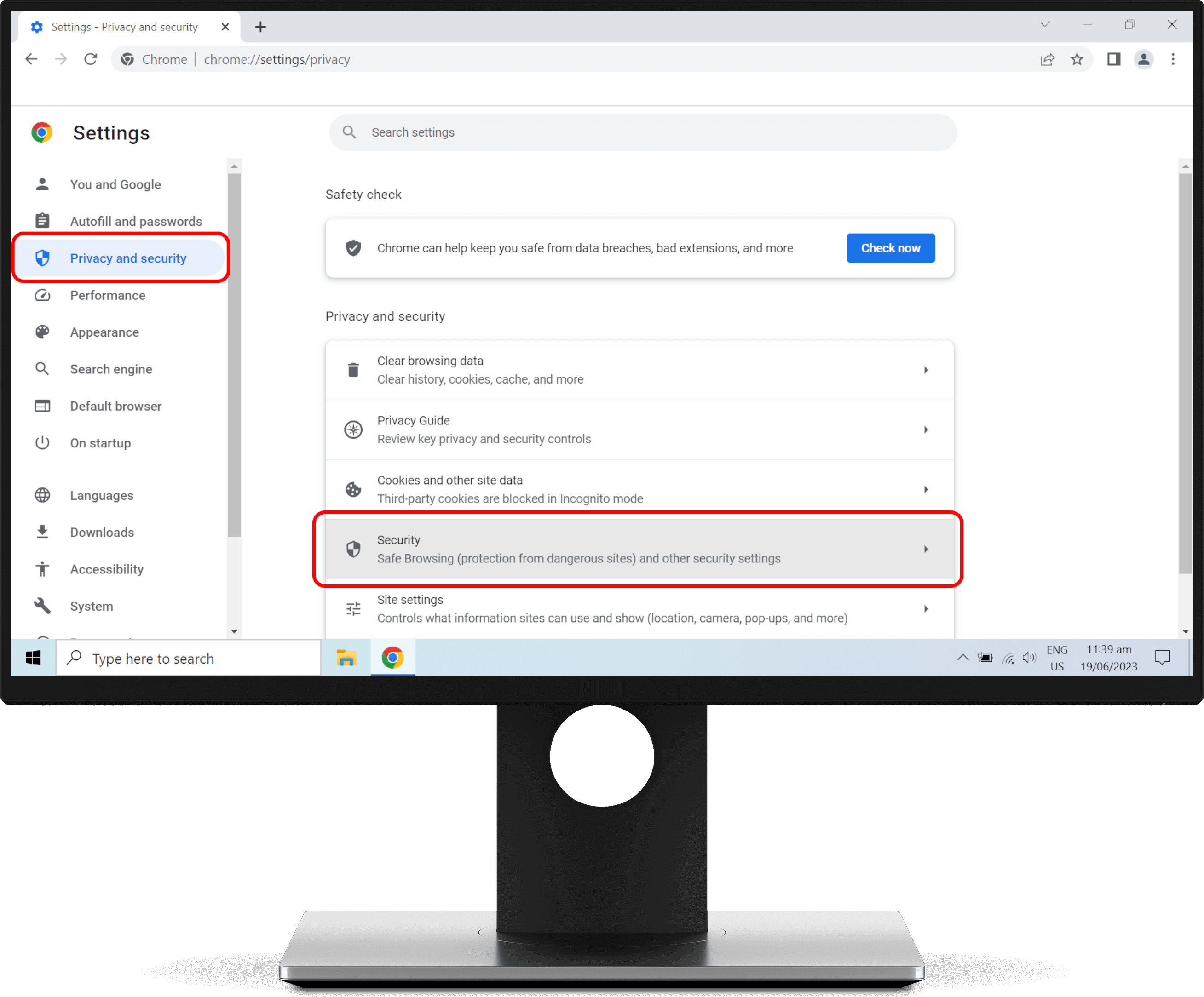
Scroll down to the Advanced section, then click the button found next to “With (Custom)”.
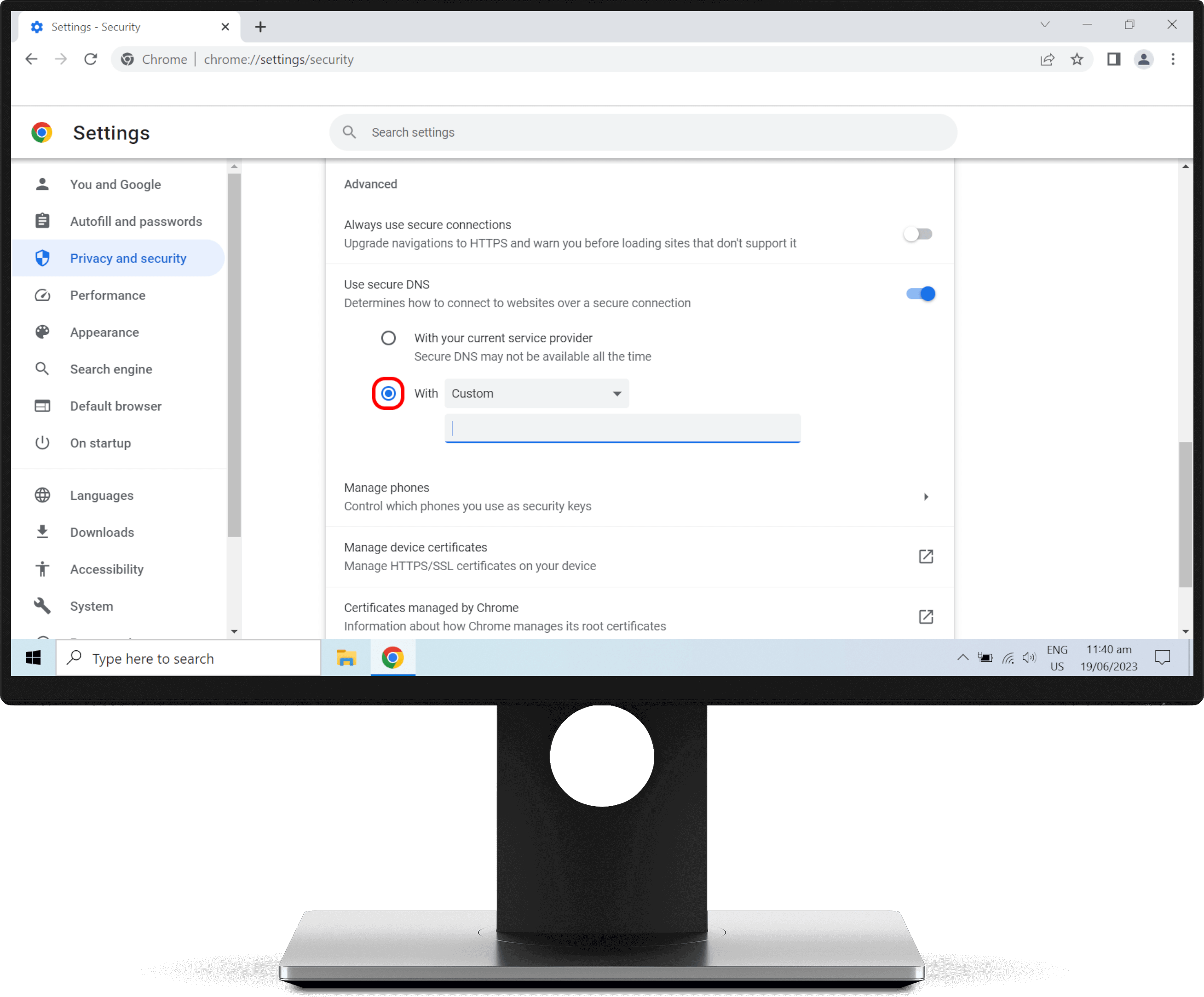
Open a new tab and visit the Safe Surfer dashboard. Click the Devices menu on the left-hand sidebar, then click the “+ New Device” button.
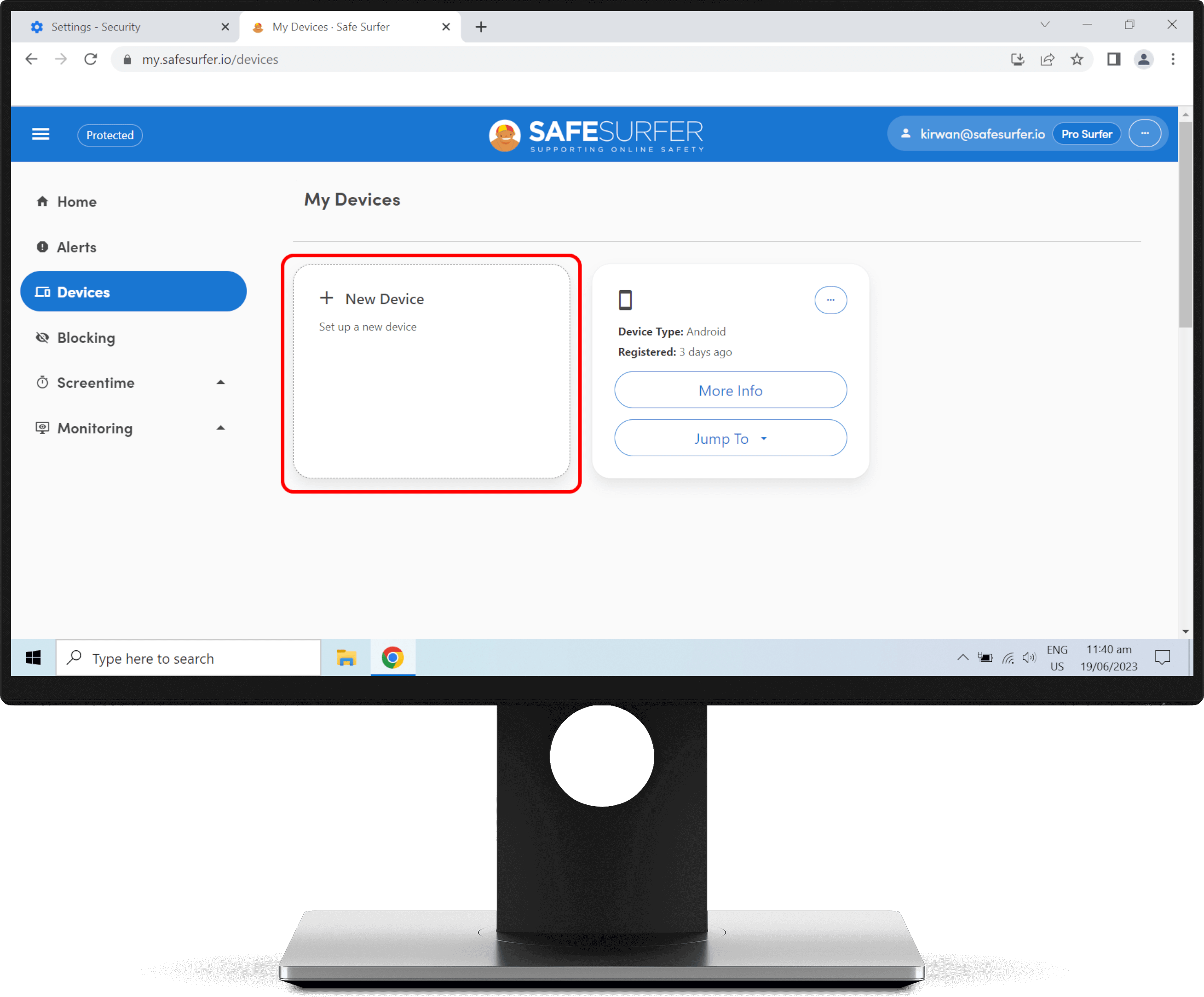
Click “This device”.
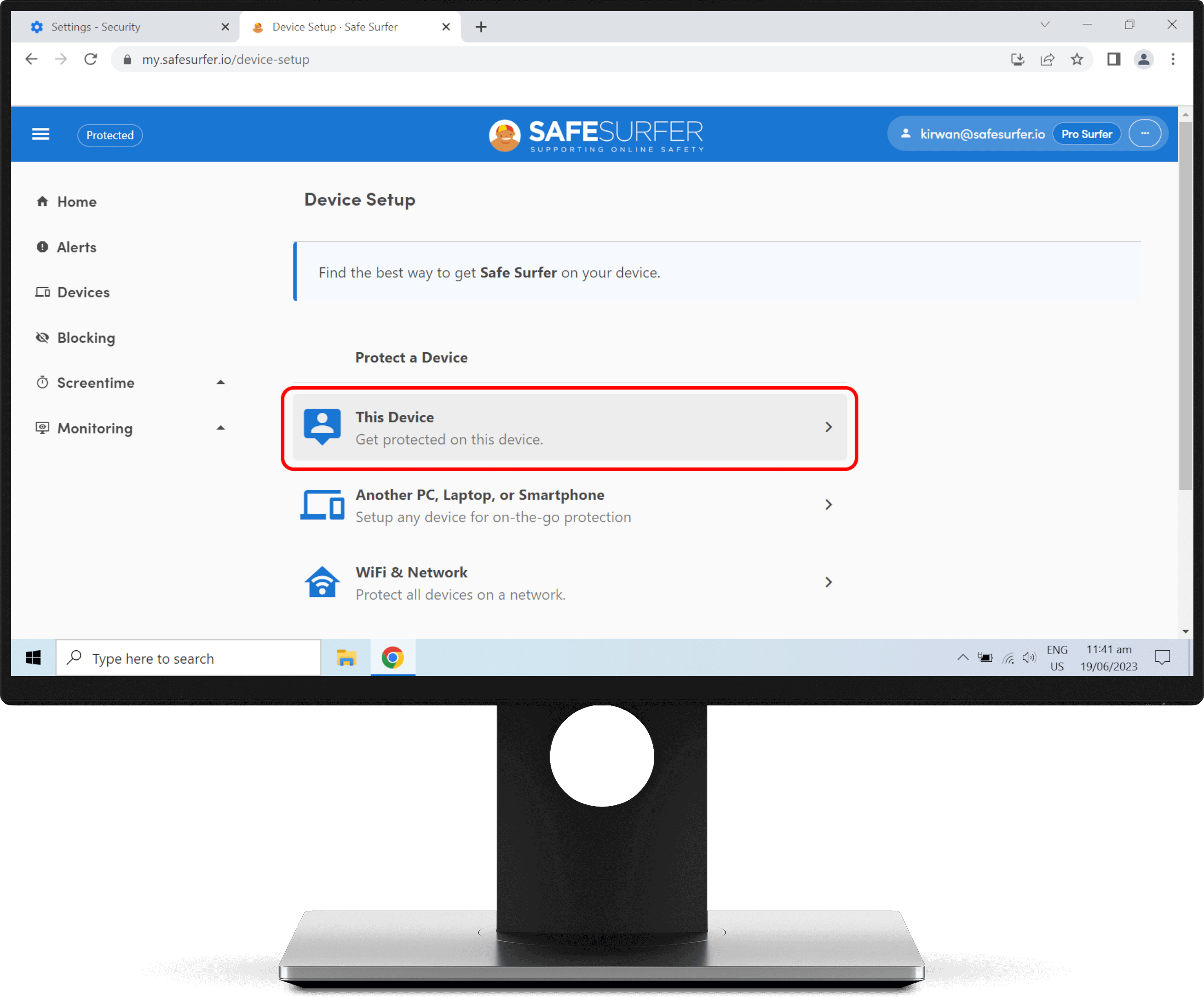
Click Chrome.
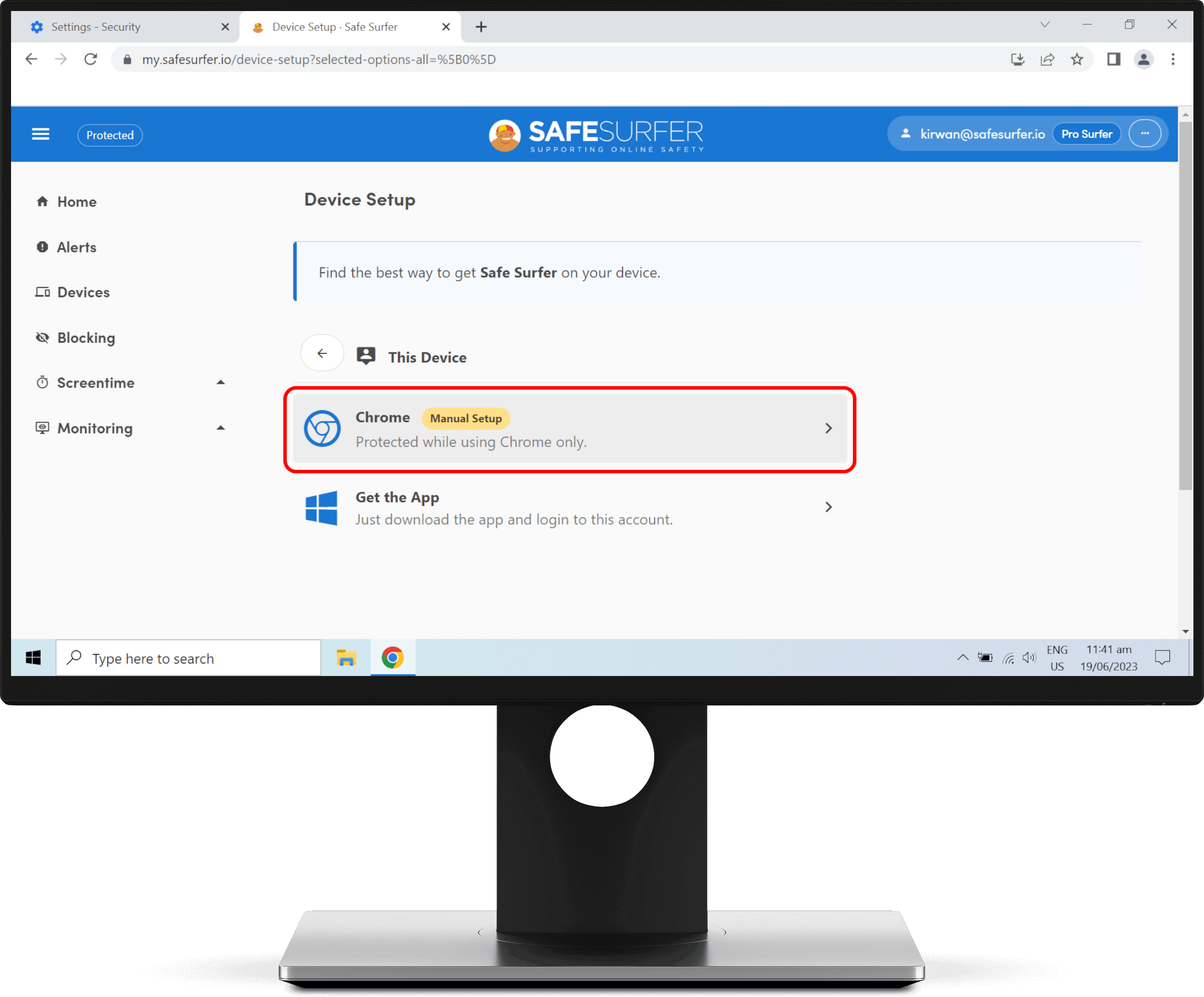
Enter a name for this device listing, then click the Accept button.
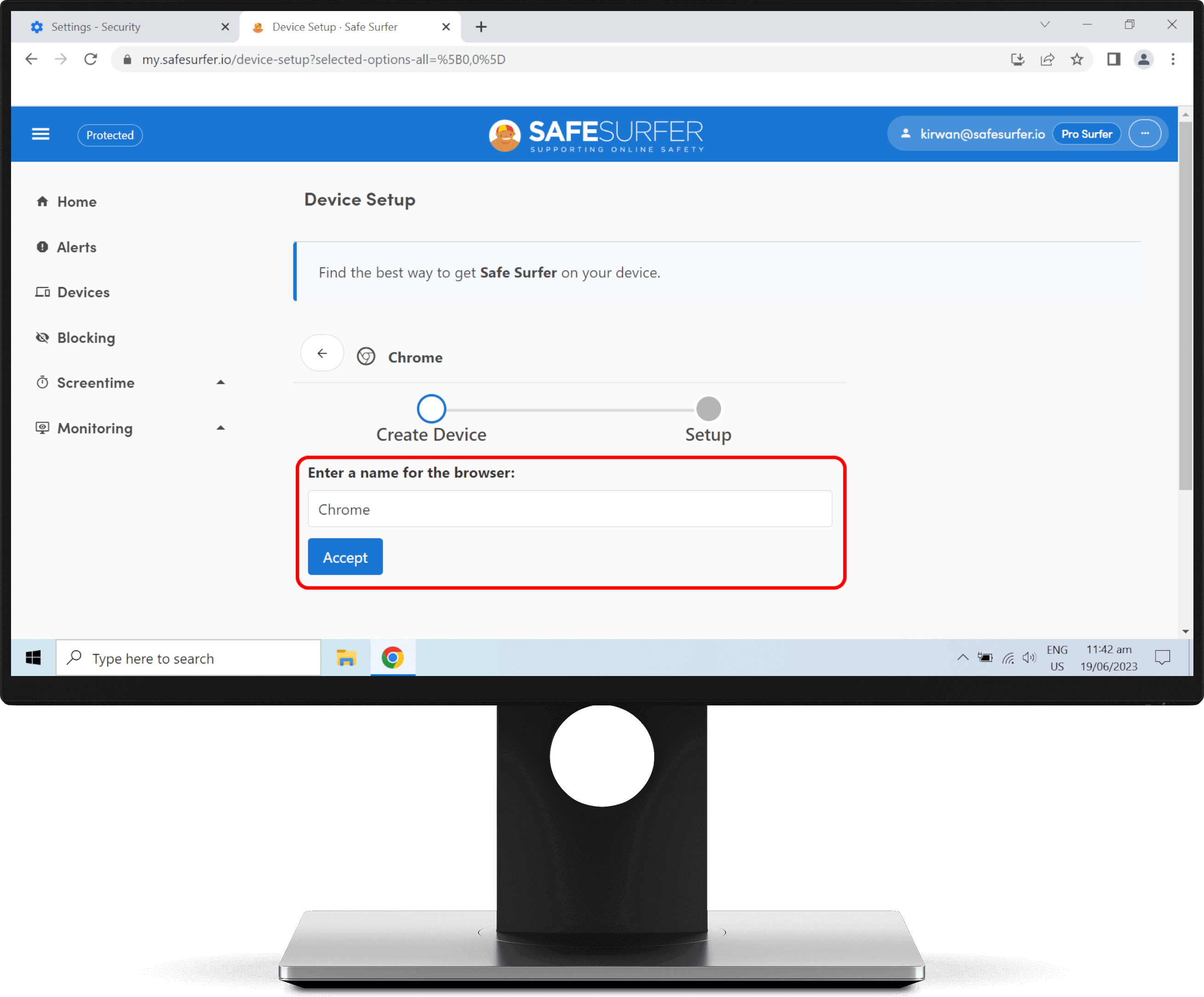
Click the Copy Link button.
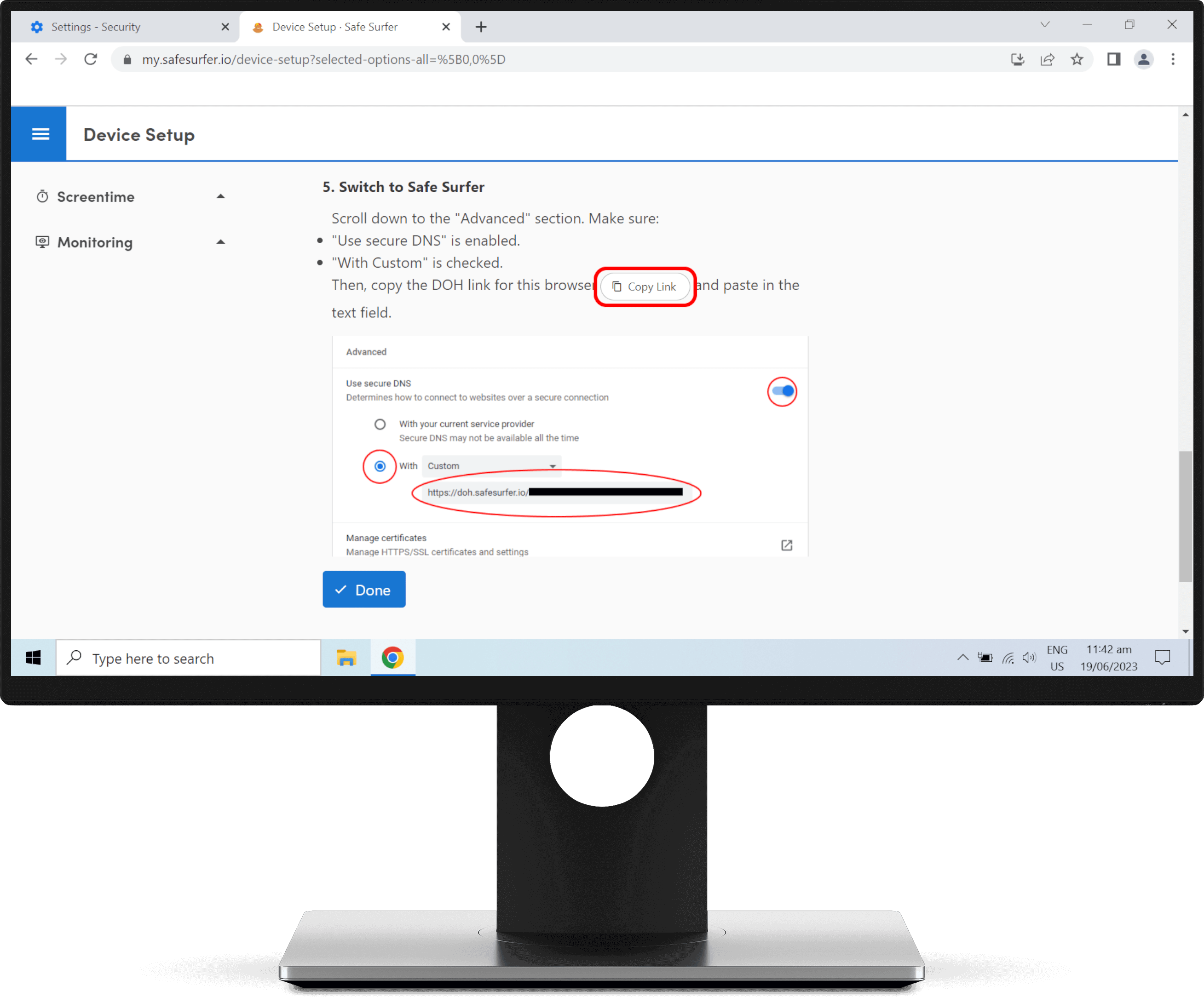
Once you’ve copied the protection link, click the Blocking menu on the left-hand sidebar. Click the blue bubble list, then click the device listing for the Chrome browser.
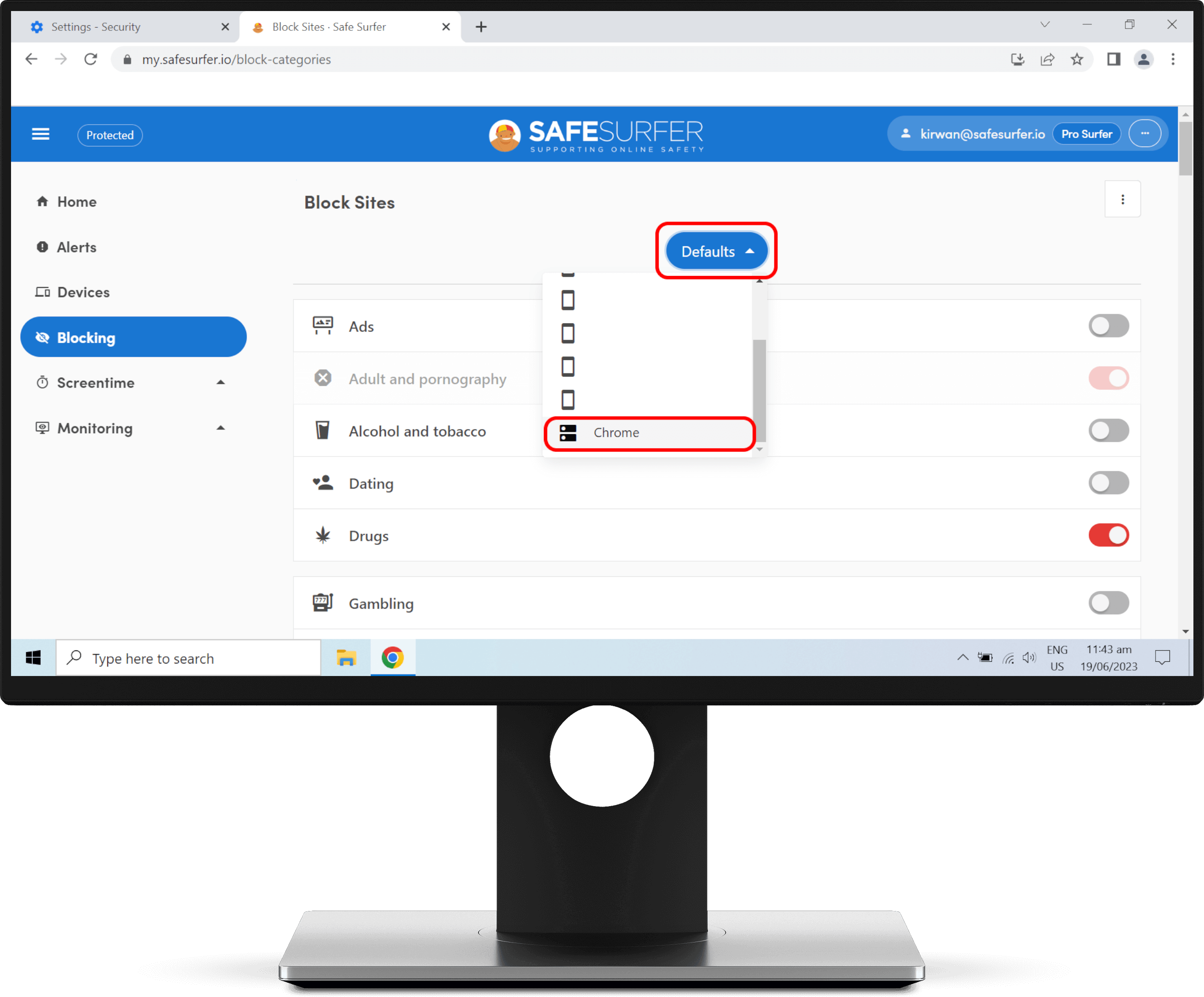
Click the switches to either block or unblock categories—grey means not blocked, and red means blocked. Once you’re done, click the Save button at the upper-right corner. You might need to scroll to the top of the list for the Save button to appear.
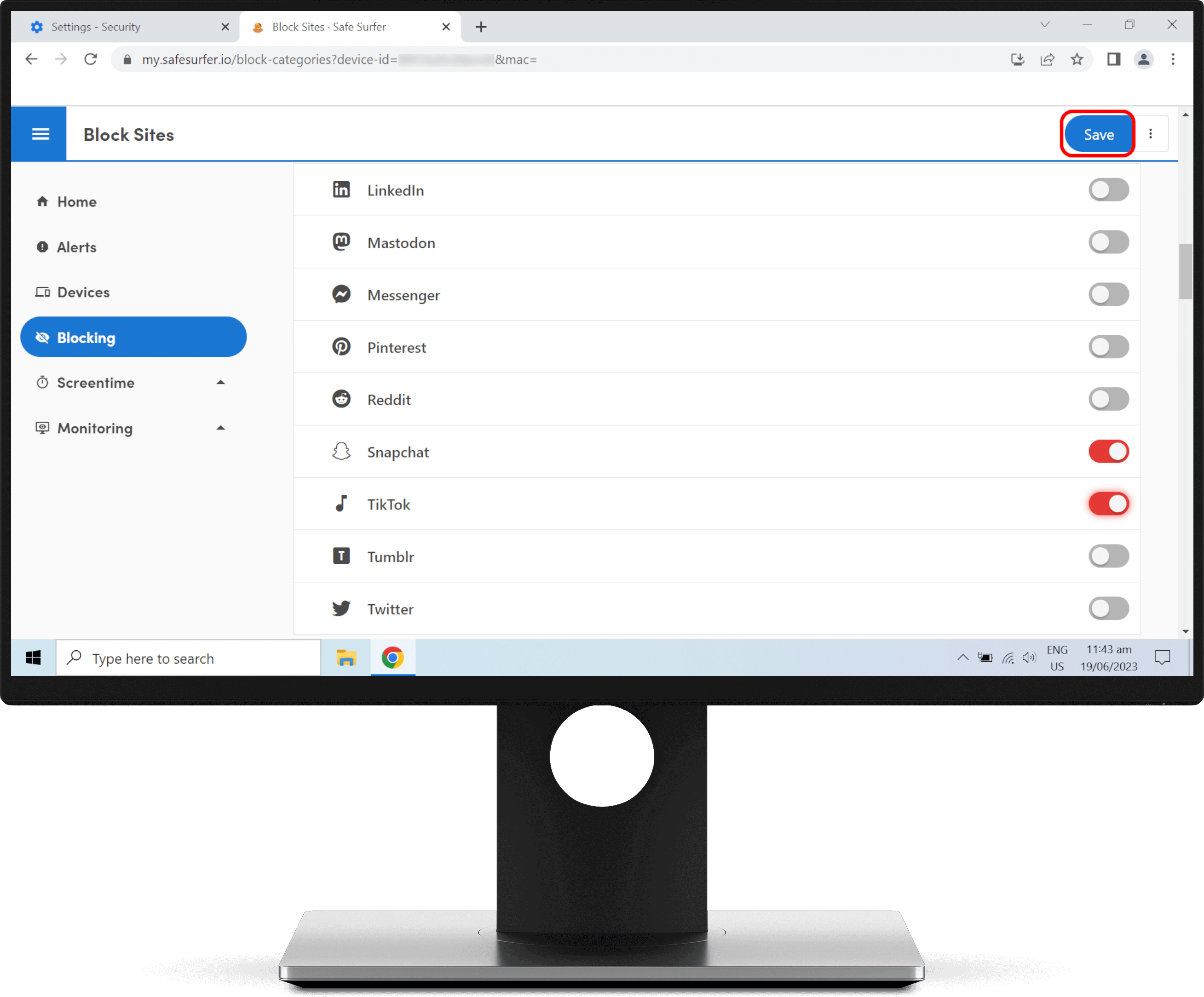
Click the three-dot icon found at the upper-right corner of the Safe Surfer dashboard, then click the Log Out button.
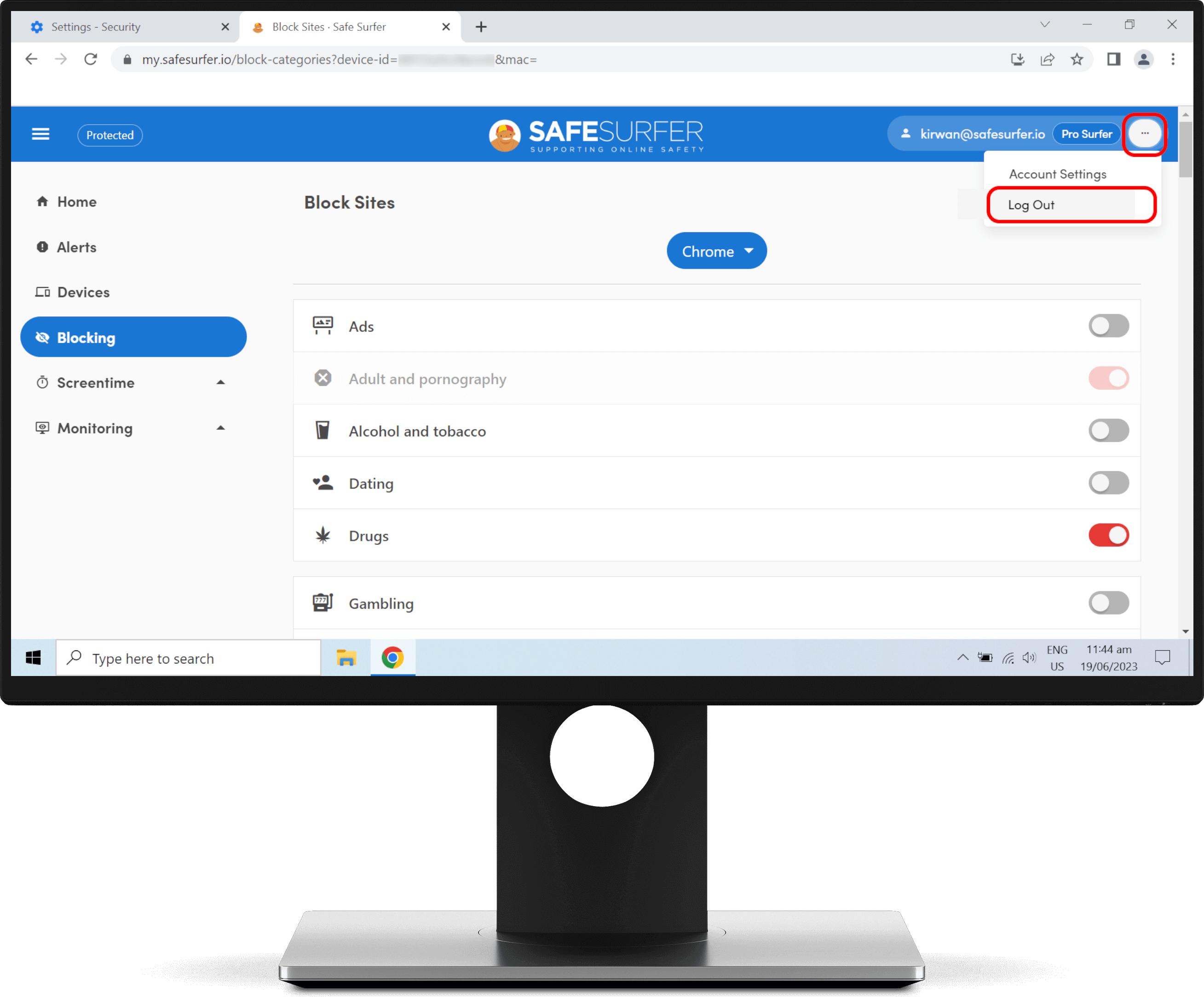
Back on the Settings tab, paste the link into the text box.
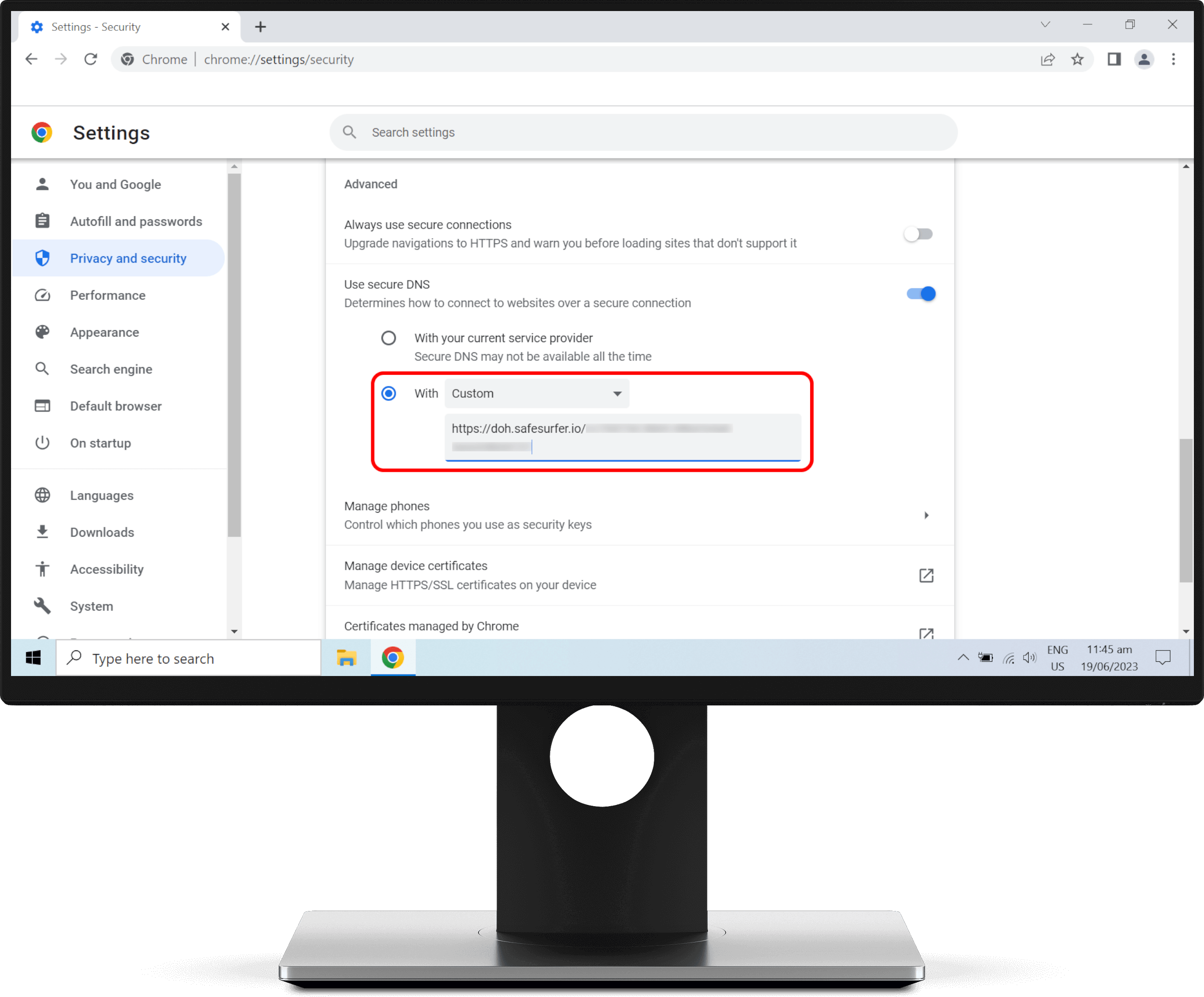
If you click away, the text box might turn red with a warning. If this happens, perform the following (as shown further below).
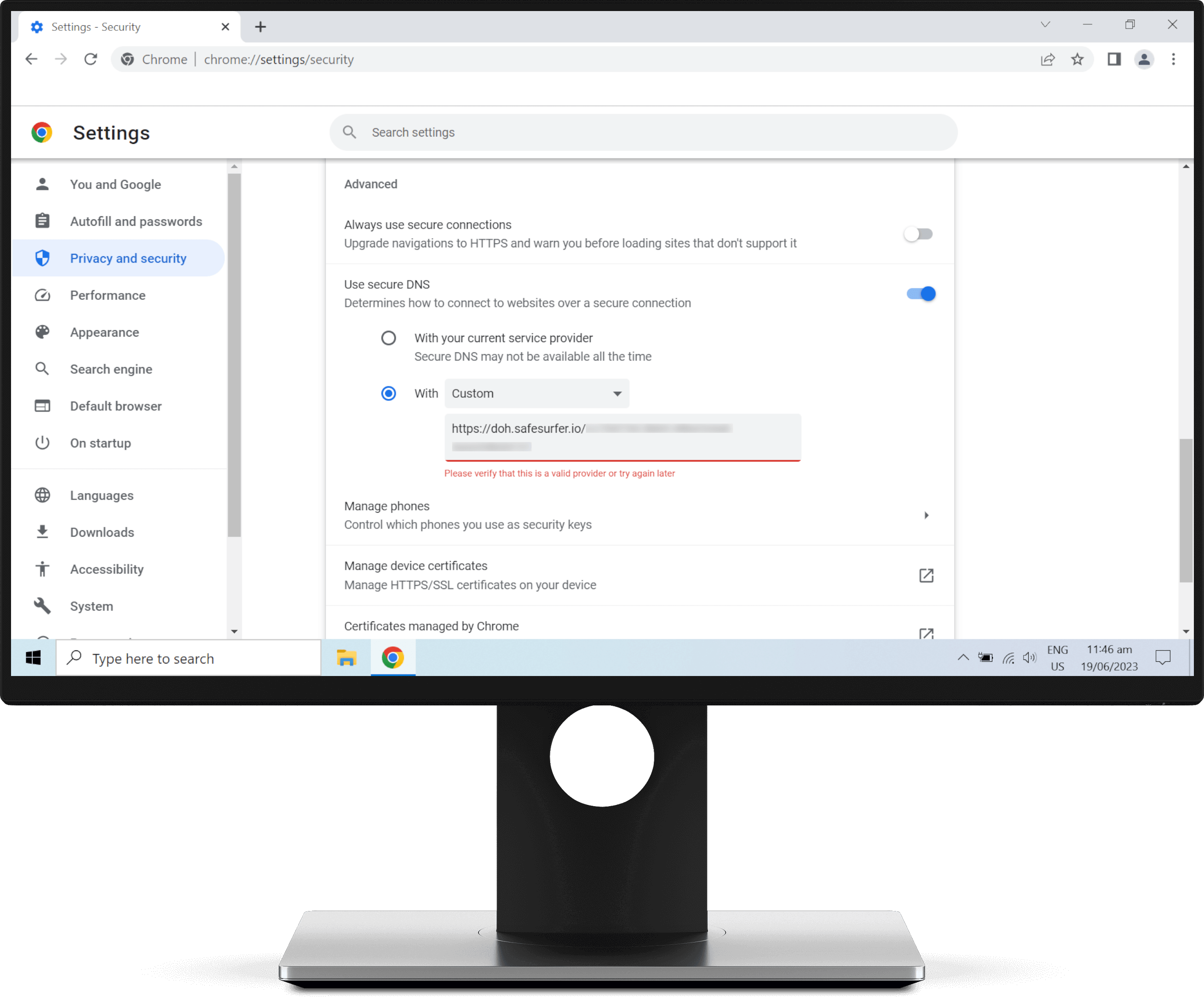
Click the text box.
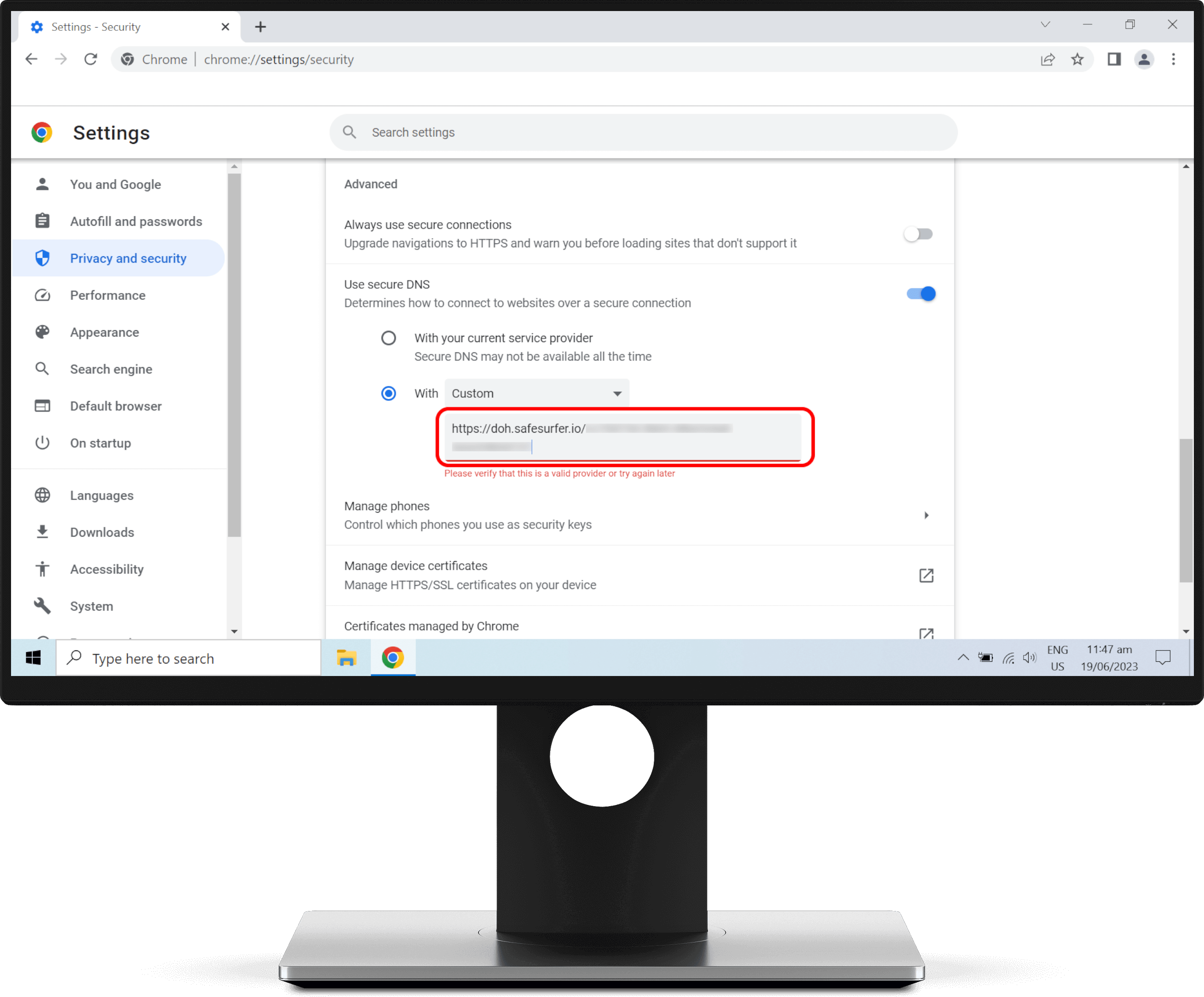
Click away from the text box. The warning should now be gone.
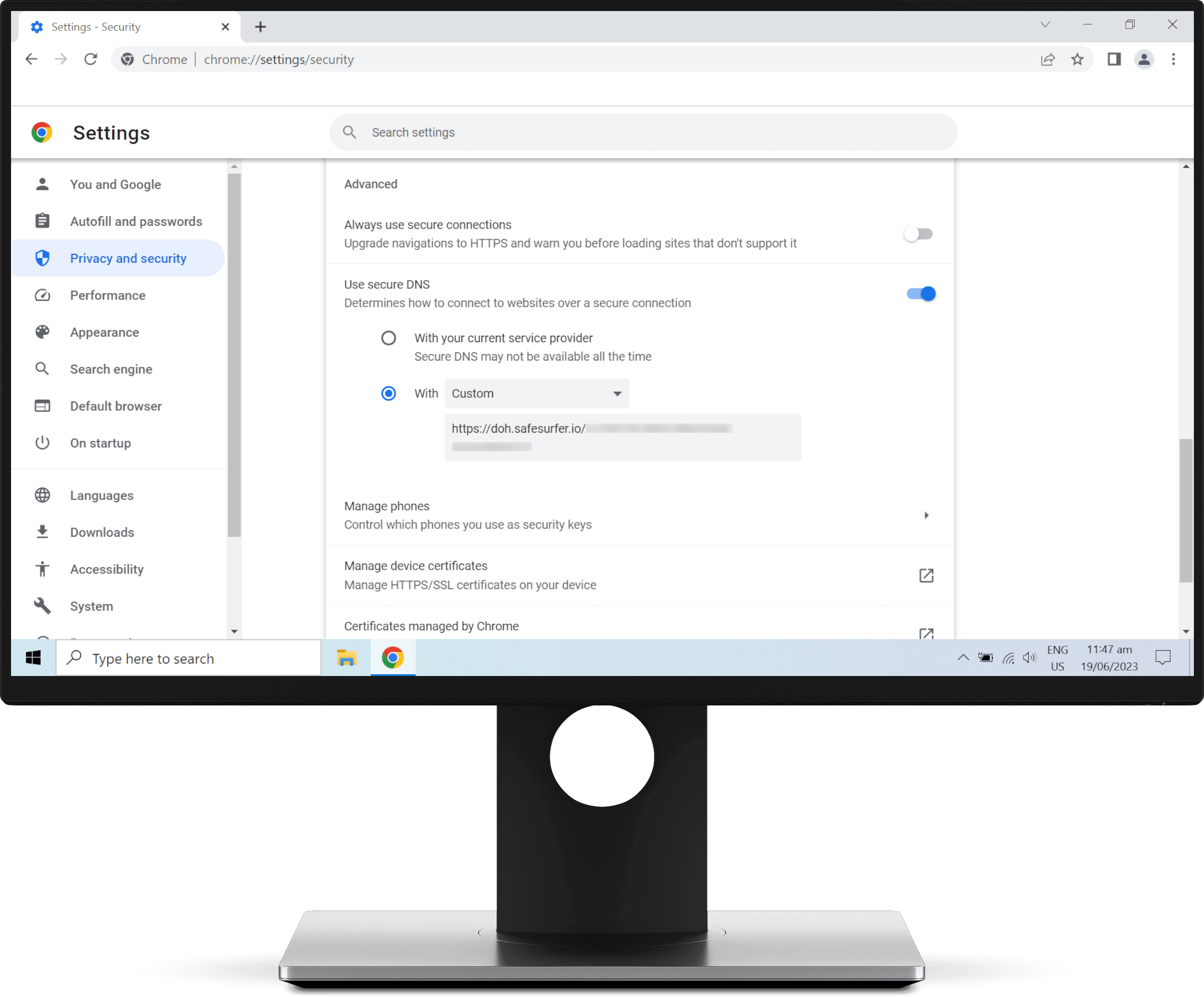
Step 2: Verify protection
Visit the Safe Surfer website and check the protection bubble at the top of the page to verify that this device is protected.

To see blocking in action, try visiting ExampleAdultSite.com. This is a safe website for testing if pornographic websites are being blocked. This website should be blocked.
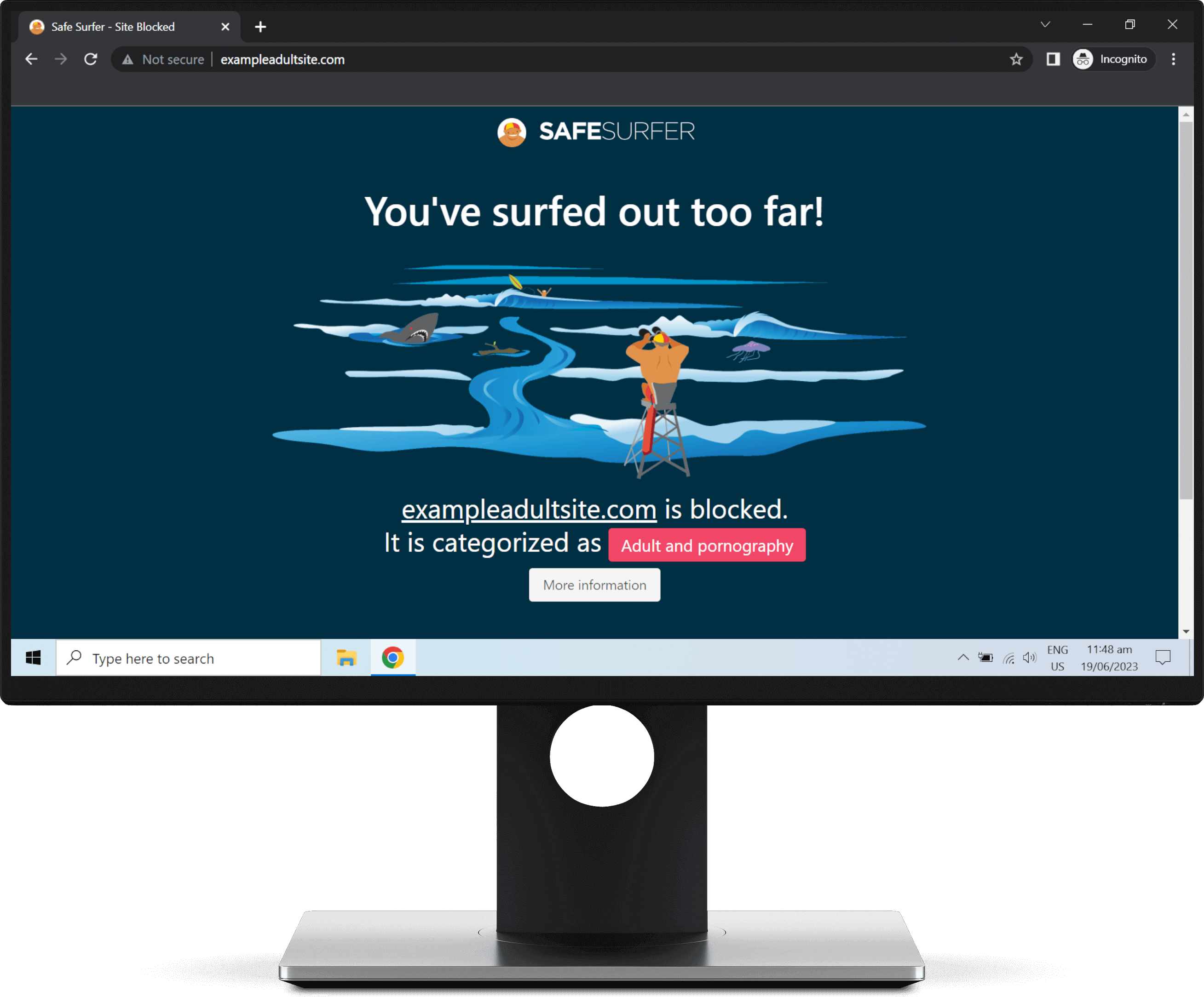
Protection complete
Great work! This Chromebook device (or Chrome web browser) is now protected. To start monitoring protected devices, visit our easy-to-use online dashboard.
If you have any other Chromebook devices you would like to protect, simply start again from the top of the guide. If you would like to protect a different kind of device, visit our Guides page.
Disclaimer: Safe Surfer Limited is in no way associated with Google LLC.