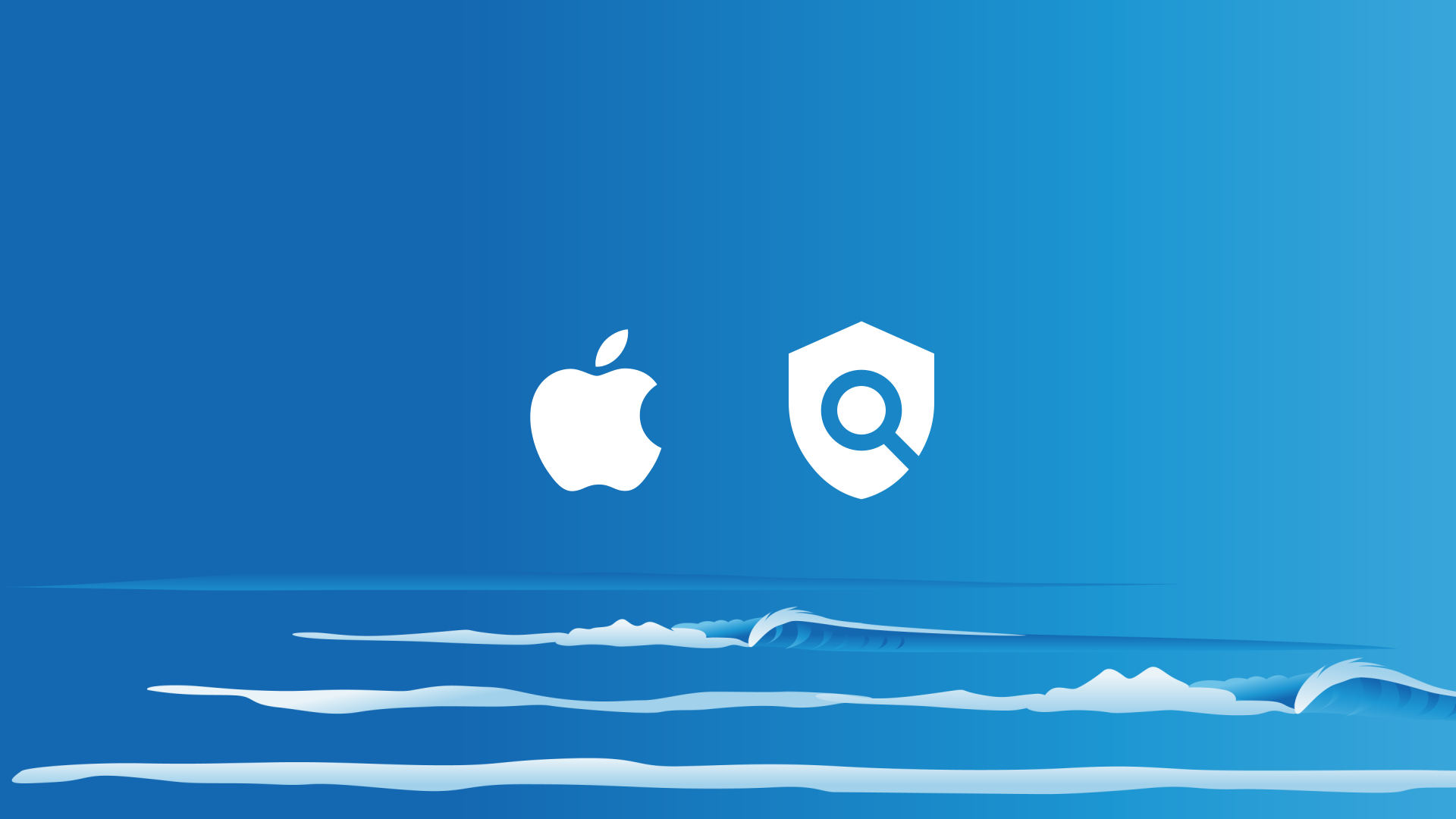Hello! We’re really glad you’ve reached out for help to protect your family online. The good news is there are plenty of options available.
Some are really simple but cost a bit of money; others are completely free but can take a bit of time to set up.
No matter how tech savvy you are (or aren’t), we’ll talk you through everything you need to know so your family can surf the internet safely.
In this guide we’ll cover:
- How to setup screen time on your family’s iOS (Apple) devices
- How to set up a blanket filter across all devices in your home
How to set up parental controls on your kids’ phones
Apple does offer a built-in tools for its iOS devices. But to get regular email reporting and cover a much wider range of boundaries we recommend using the Safe Surfer app as a double layer of protection. They will work nicely together.
Apple’s ‘Screen Time’ function (found in ‘Settings’) allows you to keep track of exactly how much time your family has spent using individual devices and limit time on certain apps.
You’ll also be asked to set a pin so the settings can’t can’t be uninstalled or changes made – make sure you pick a pin that your children don’t already know or will easily guess.
Tip: Ensure that you set up an Apple Family Sharing account and Child Accounts otherwise the Screen Time will not be enforced and can be snoozed.
You can check out daily and weekly reports and see precisely what’s happening. You can also schedule ‘downtime’ at certain hours of the day so only apps you choose to allow and phone calls will be available. Daily time limits for different app categories can also be set.
Safe Surfer App
One of the easiest and most effective solutions is to download Safe Surfer’s app from the App Store. It’s FREE for basic protection and will protect your families’ iPhones and iPads from all harmful websites including malware, ads, unwanted social media and porn. It will enforce safe search options on Google and other search engines so your kids don’t accidentally stumble across anything bad.
You’ll also be asked to set a pin so changes can’t be made – make sure you pick a pin that your children don’t already know or will easily guess.
Tip: Ensure your child isn’t screen recording when you enter the pin.
Installation Instructions:
Click here to go to App Store, otherwise:
- Launch the App store on your iPhone or iPad
- Search for Safe Surfer in the search bar (it has a black and white flags logo)
- Press the ‘install’ button on the App’s page
- Now that the app’s installed, let’s launch it. You’ll be prompted to enter a pin-code which prevents your child from easily disabling the protection.
- To enable protection, tap Get Protected.
Note: Closing and reopening the app will prompt for a pin-code before the Safe Surfer protection can be stopped.
iOS Built-In Controls
Apple’s built-in screen and content settings on their devices to help you control what your children can see and do online, and how much screen time they can have.
A keyword filter can be enabled, and you can prevent family members from deleting their Safari or private browsing history so you can keep an eye on what they’re up to.
How to set up parental controls on your kids’ phones
Apple’s built in tools only work for parents on iPhones with children on iPhones. Software update from Apple after iOS 11+ have made it possible to stay involved with the apps your kids are using on their devices.
There are now in-built functions that let you see how long they’re spending on their phones, on what, and even set up limits for their cell phone use.
Let’s walk through how to set this up, and some of the functions, step by step.
Check out our video tutorial:
Setting up Screen Time
First up, how to set your family up in a function called “Screen Time’. Pick up your phone and head to Settings. Click on Screen Time. Here you’ll see a colourful graph which reveals how much time you’ve spent on your device in the last day and on what apps. Always a little confronting, if we’re honest, but just scroll past that for now!
Click on ‘Set up Screen Time for Family’ and then Add Child. Plug in your child’s Apple ID information, or set them up with an account, one for each child you think will be on a device. You’ll soon see them pop up under ‘Family’. Click on their name and select ‘All Devices’. From there, you’ll even be able to see how many times ol’ Johnny is picking up his phone each day.
Four ways to set up boundaries
1. Downtime
Next up? Here are four ways to set up boundaries on your kids’ devices. The first is Downtime. Here you can introduce hours in the day (or night) where your kids’ phone essentially ‘shuts down’ and only specific apps are available for use.
For example, the essentials like texting and phone calls - and Words for Friends because you’re beating them this round. You can set the same Downtime hours to repeat every day or customise it so it starts a little later on the weekends, let’s say.
2. App Limits
Next on the list is App Limits. Here you can put a cap on the amount of time your child spends on either specific apps or categories of apps each day - for example, Instagram or all Social Networking apps. They’ll get a little pop-up when they’re time is running out and the option to ask you for more time. It’s then up to you to say yes or no.
3. Always Allowed
Always Allowed is the list of apps you set up your kids can always access. Messages, Maps, Camera and so on. These are the apps they can use when Downtime is on.
4. Content and Privacy Restrictions
Last but not least - Content and Privacy Restrictions. This is the big one for blocking inappropriate content like porn. Click on Content Restrictions, Web Content and then Limit Adult Websites or if they’re a little younger, set up a specific list of websites they’re allowed to access.
Our friends Safe Surfer have come out with an app of their own which gives you even more options for the restrictions you can put on content. It works on any mobile device, not just Apple products. Find out more about it here - (Video link)
And just like that, your kids are now set up to use their devices safely and with your input. Here’s the thing - these settings are great on their own but they work best when added to the conversations you have with your kids about screen time and staying safe online. Family contracts are a great way to start those conversations and we’ve got some ready for you already.
These content settings also work across some other in-app browsers such as Instagram, Pinterest and Google Docs to filter out adult content sites (but don’t rely solely on it as proof has shown the Apple Screentime filter is only 85% effective).
- If you have iOS 11 and above, you can activate these functions by tapping on ‘Settings > Screen Time > Content & Privacy Restrictions > Content Restrictions > Web Content > Limit Adult Websites.’
- If you have an older iPhone or iPad (iOS 11 and below), you will have less options, these parental settings can be found in ‘Settings > General > Restrictions.’
- To control what apps your child can install or delete, go to ‘Settings > Screen Time > Content & Privacy Restrictions > iTunes and App Store Purchases’. Then choose ‘allow’ or ‘don’t allow’ for installing apps, deleting apps and making in-app purchases.
Tip: Selecting ‘don’t allow’ will prevent your child from installing apps (this includes a Virtual Private Network or ‘VPN’ to override your filtering system) or stop them from deleting apps such as Safe Surfer without your knowledge.
- Set a iOS restrictions 4-6 digit passcode so the built-in filter settings can’t be changed and note the pin down somewhere safe (It isn’t easy to recover an iOS restrictions pin if it is forgotten).
Tip: Ensure that the phone isn’t recording in the background when you set the pin.
We think it’s great that Apple now offers these built-in controls. But we get even more excited when parents step up and intentionally guide and teach their kids how to use technology safely and appropriately.