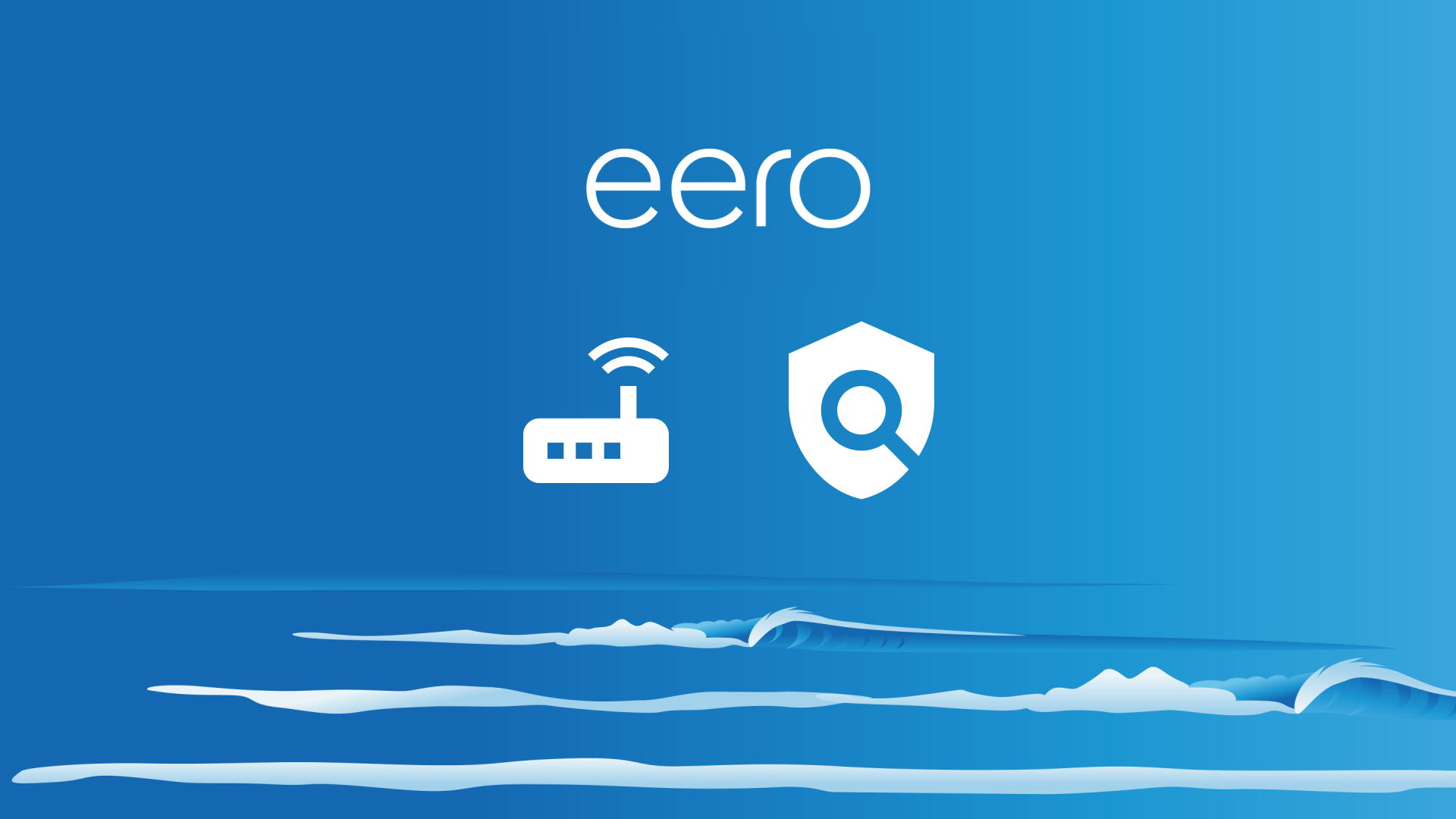It’s easy with Safe Surfer to install an effective porn blocker on an eero Wi-Fi mesh network. Along with protecting your privacy, we also use our own behind-the-scenes technology to block porn and other harmful online content. This guide will efficiently walk you through how to install protection.
If you get stuck, we’ve developed our protection apps to help.
Step 1: Install DNS
Open the eero app on your phone.
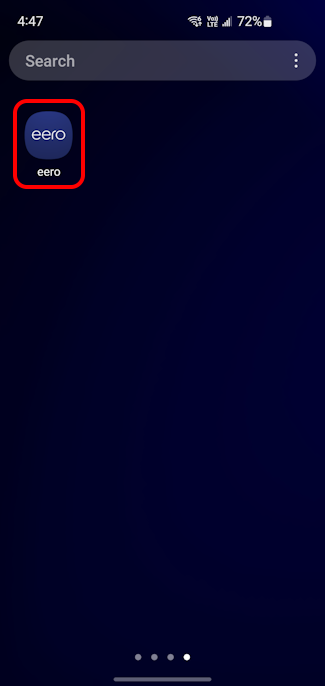
At the lower-right corner, tap the Settings menu.
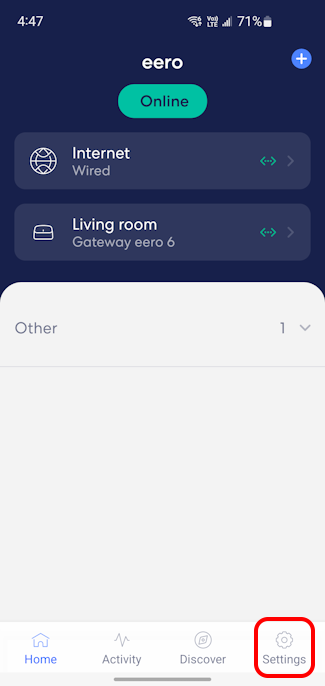
Tap the Network Settings menu.
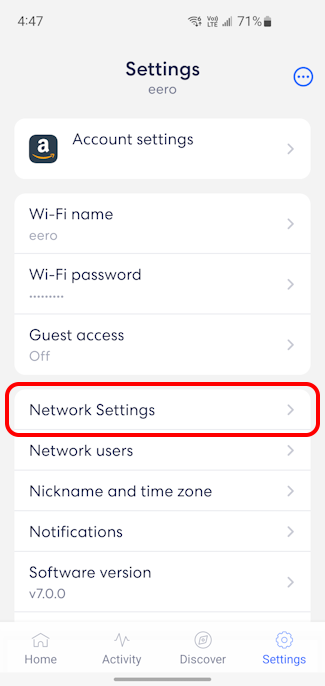
Tap the DNS menu.
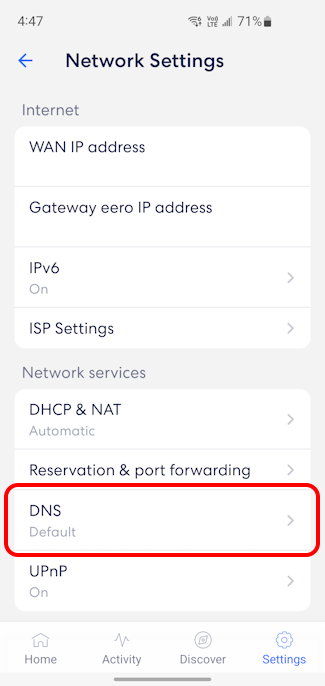
Pro tip: If the fields in the following menu are greyed out, you might need to disable the eero Secure features (because you will be using our filter service instead). You can do this by navigating to Discover > eero Secure, and then turn off all the switches inside. You’ll also need to make sure that you’ve turned off everything inside the Control Filters and Block & Allow Sites menus for all devices. Once you’ve done this, you can navigate back to Settings > Network Settings > DNS.
Tap the Custom DNS option. Copy and paste the following addresses into their respective fields:
- For “IPv4 primary”, use 4.150.168.57
- For “IPv4 secondary”, use 104.197.28.121
- For “IPv6 primary”, use 2603:1030:7:7::3b
- For “IPv6 secondary”, use 2600:1900:4000:524c:8000:1::
Tap the Save button.
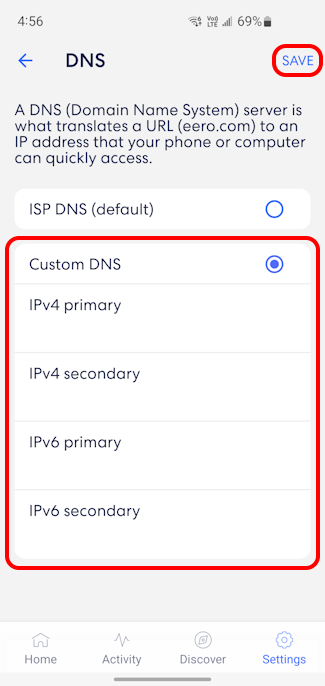
On the message that comes up, tap the Yes option.
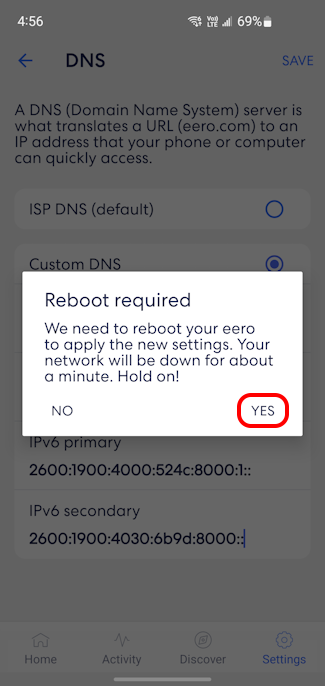
Step 2: Verify protection
After the eero network has rebooted, verify the protection installation by visiting ExampleAdultSite.com inside a web browser. This is a safe website designated for testing if pornographic websites are being blocked. This site should be blocked.
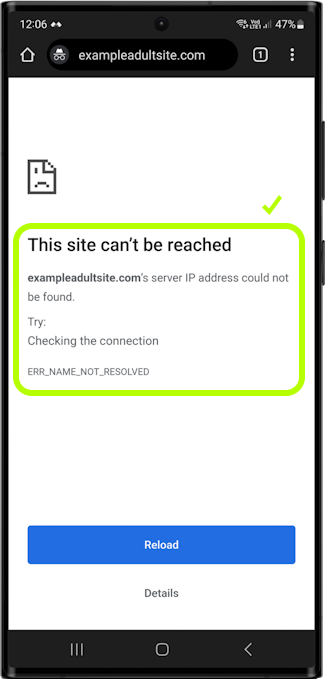
Step 3: Sync IP (optional)
The Safe Surfer dashboard gives you access to comprehensive parental controls. The dashboard has a feature where you can create custom block rules for your eero network.
Pro tip: this feature requires a Pro Surfer subscription and works best when you have a “static IP” (that is, a non-changing public IP address) with your Internet service provider. If you would like to use the sync IP feature rather than downloading our easy-to-use apps or getting a Wi-Fi Lifeguard router, contact your ISP regarding how to get a static IP.
Open the Devices menu (found on the left-hand sidebar) on the Safe Surfer dashboard. Click the “+ New Device” button.
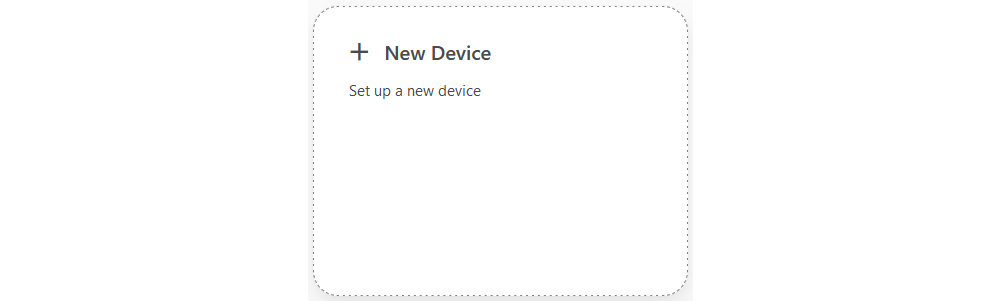
Click Wi-Fi & network > Use my existing router. Enter a name, then click the Accept button.
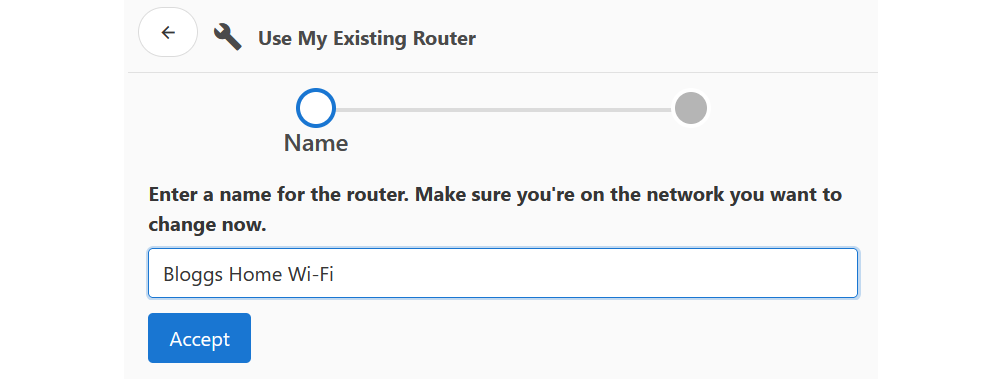
Go back to the Devices menu and click the Connect button found under the device listing just made.
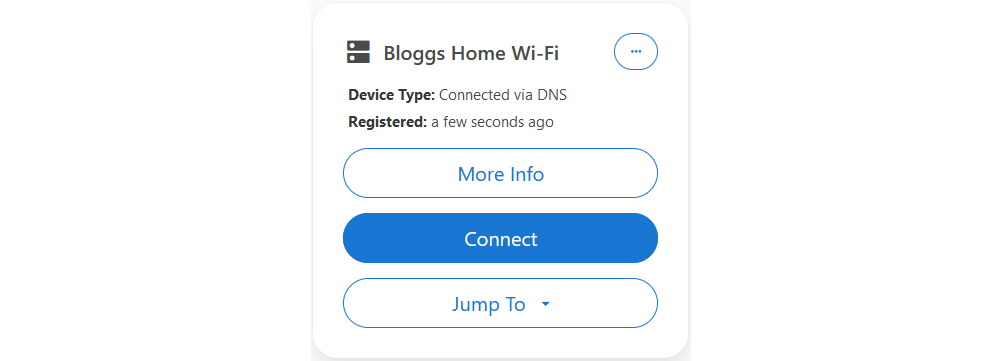
Click the Plain DNS field, then click the Link button. This will sync any custom block settings.
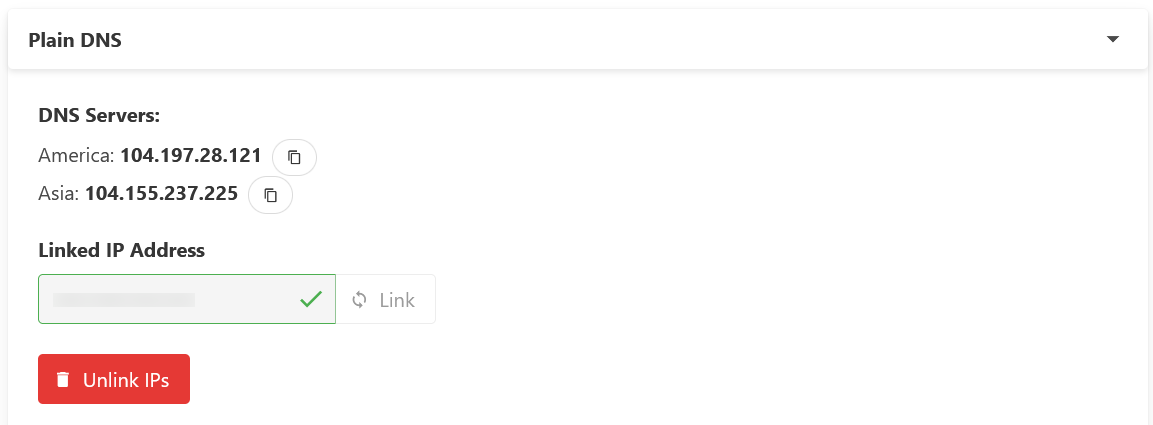
You can now open the Blocking menu, select the router device from the blue bubble, and block categories. Click the Save button once you’re done. These changes might take a minute to sync over.
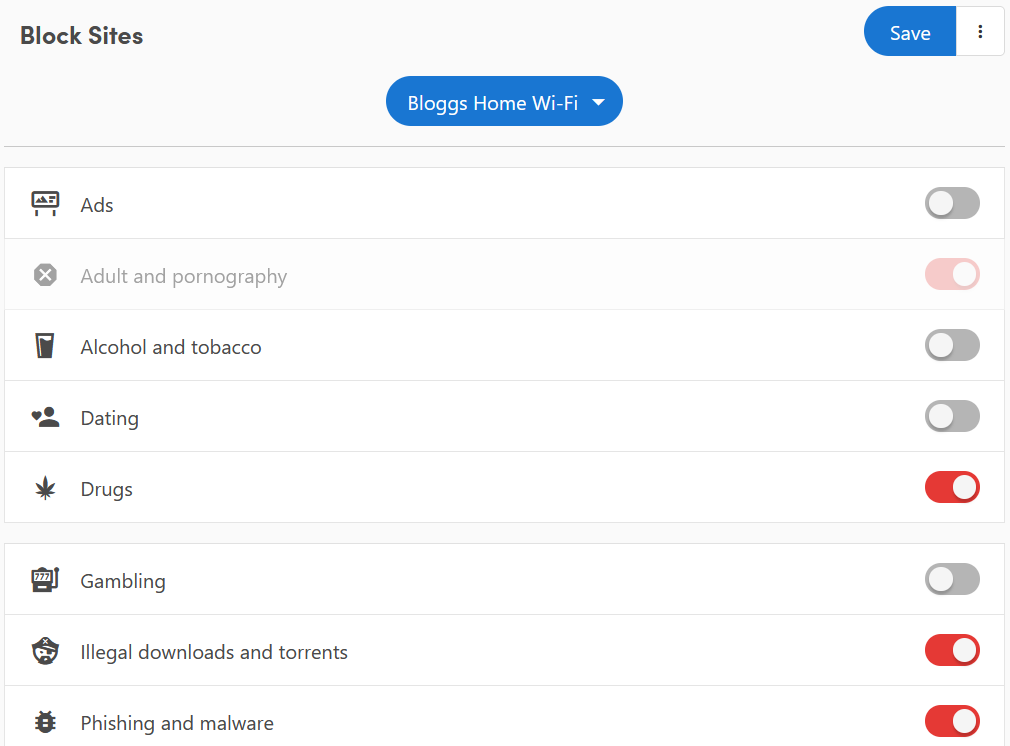
Protection complete
Great work! The devices connected to your eero Wi-Fi mesh network should now be protected. Want more options over what content can be accessed? Check out the app solutions available on our easy-to-use online dashboard.
If you would like to protect a different kind of device, visit our Guides page.
Disclaimer: Safe Surfer Limited is in no way associated with Amazon.com, Inc.