It’s easy with Safe Surfer to install an effective porn blocker on an ASUS router. Along with protecting your privacy, we use our behind-the-scenes technology to block porn and other harmful online content. Let’s get started with installing protection.
Pro tip: you can find the latest version of this guide on our help desk by clicking this link.
Note: some ASUS router models may not support installing Safe Surfer with a custom protection link (that is, for custom block settings and monitoring), although all should support installing traditional DNS servers as an alternative solution for at least some form of blocking. With regard to using a custom protection link, we have successfully tested the following models ourselves:
Wi-Fi 6:
- RT-AX55
- RT-AX57
- RT-AX86U
The following untested models also support this feature:
Wi-Fi 6:
- GT-AX11000 PRO
- RT-AX5400
- RT-AX59U
- RT-AX86S
- RT-AX86U Pro
- RT-AX88U
- TUF-AX4200
- TUF-AX5400
- TUF-AX6000
Wi-Fi 6E:
- GT-AXE16000
- RT-AXE7800
Step 1: Install protection
Important note: If you have previously enabled any of the built-in parental controls or VPN features on the ASUS router, the protection might not work correctly. If the installation doesn’t work correctly, we suggest performing a factory reset to make sure that everything works correctly.
On your personal computer, make sure that you’re connected to your ASUS router through either a Wi-Fi or Ethernet connection. Open a web browser app (such as Microsoft Edge, Google Chrome, or Safari).
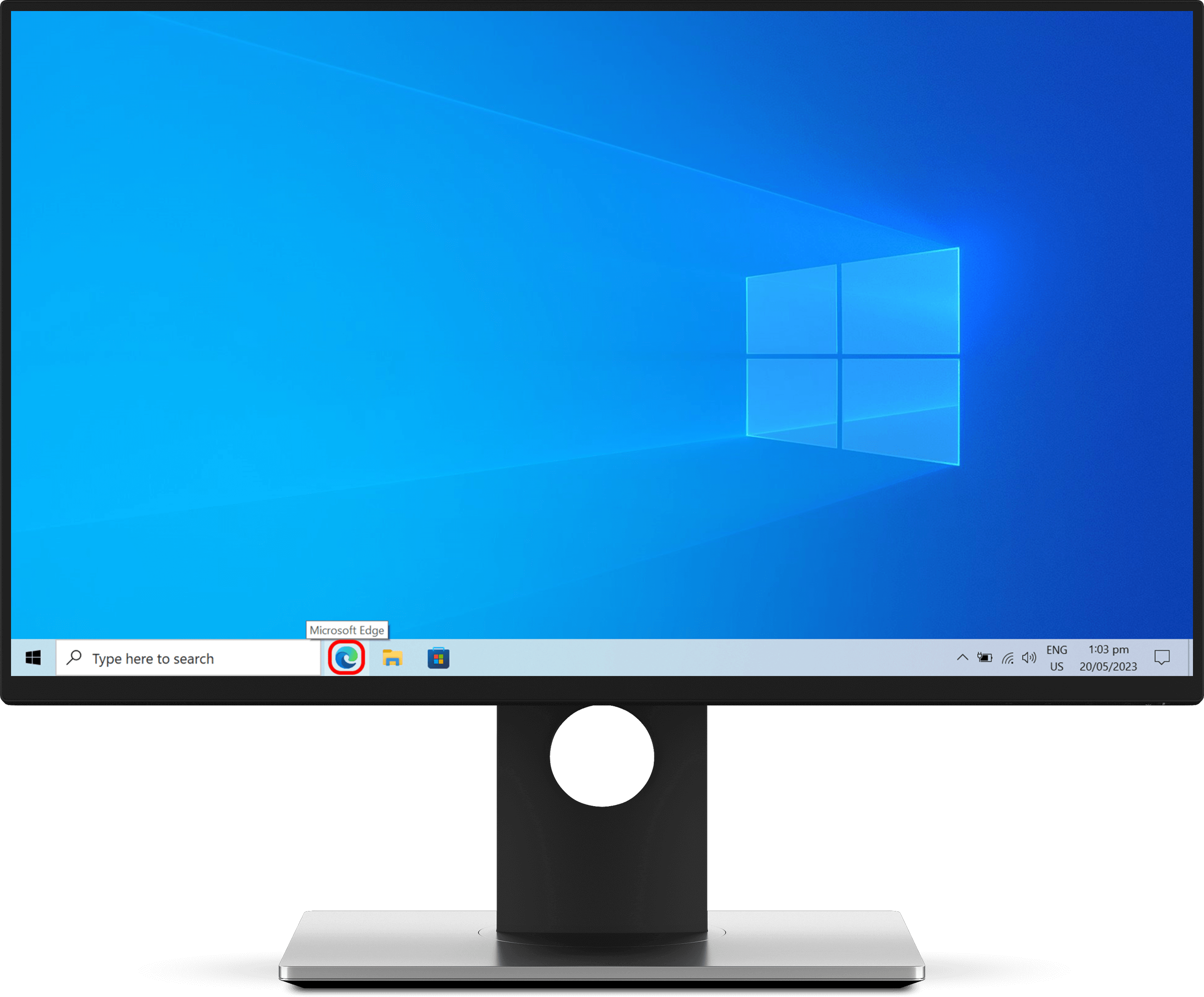
Click the address bar at the top of your browser. The local IP address of your ASUS router will likely be either 192.168.50.1 or 192.168.1.1—you should be able to find this information printed somewhere on the router itself. Type the IP address into the address bar and press the Enter key to search.
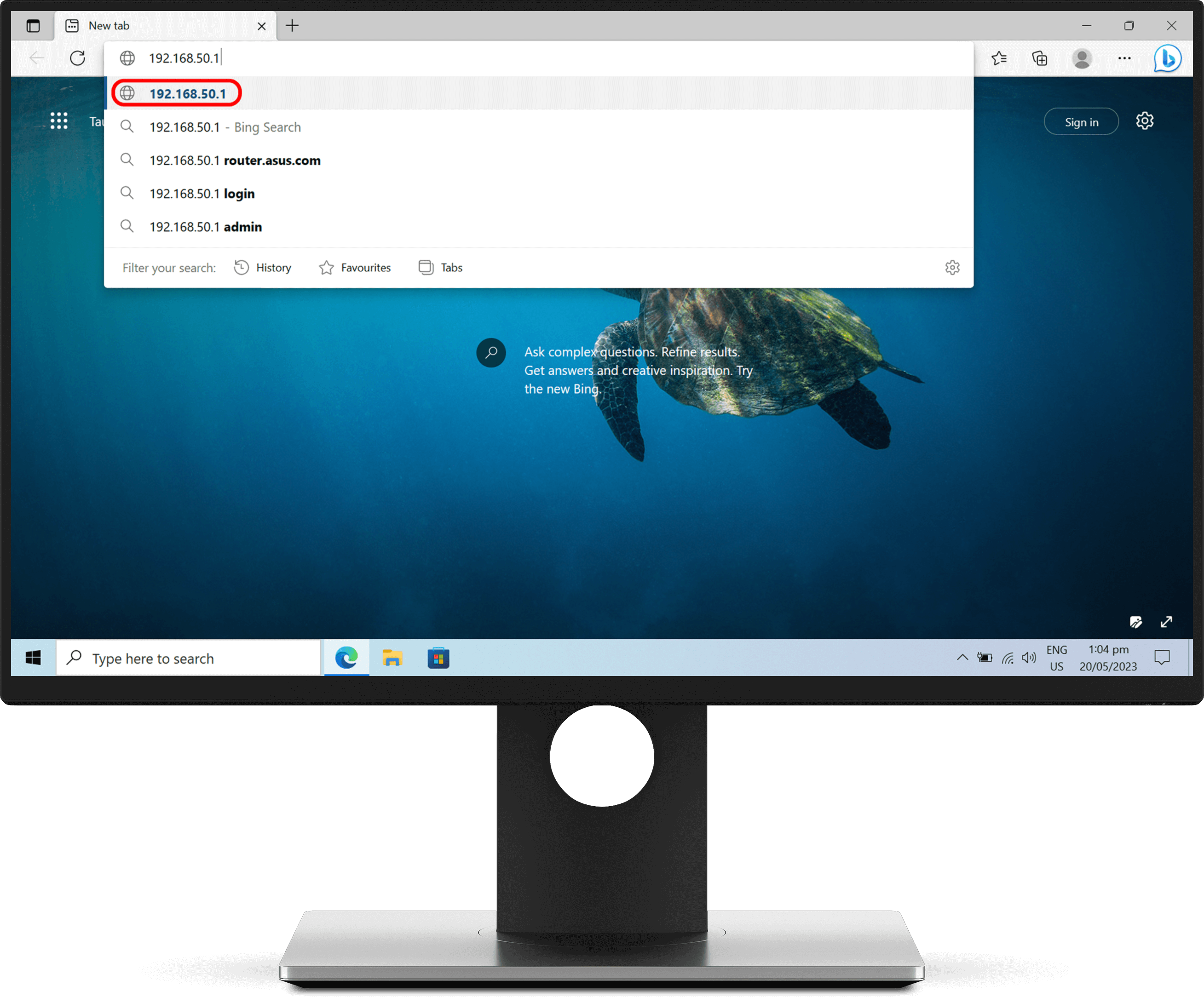
Click the text that says “Click here to continue.”
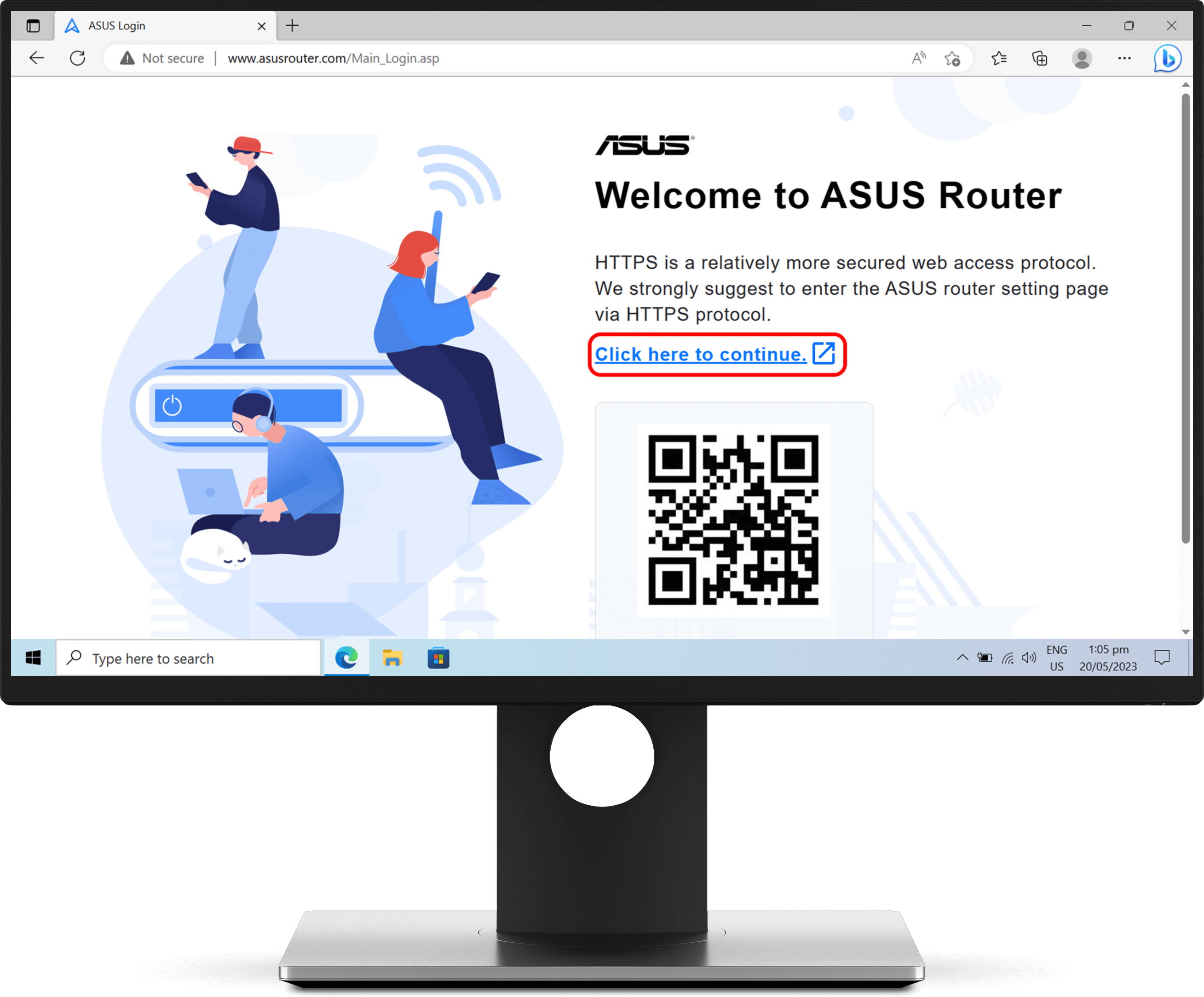
Click the Yes button.
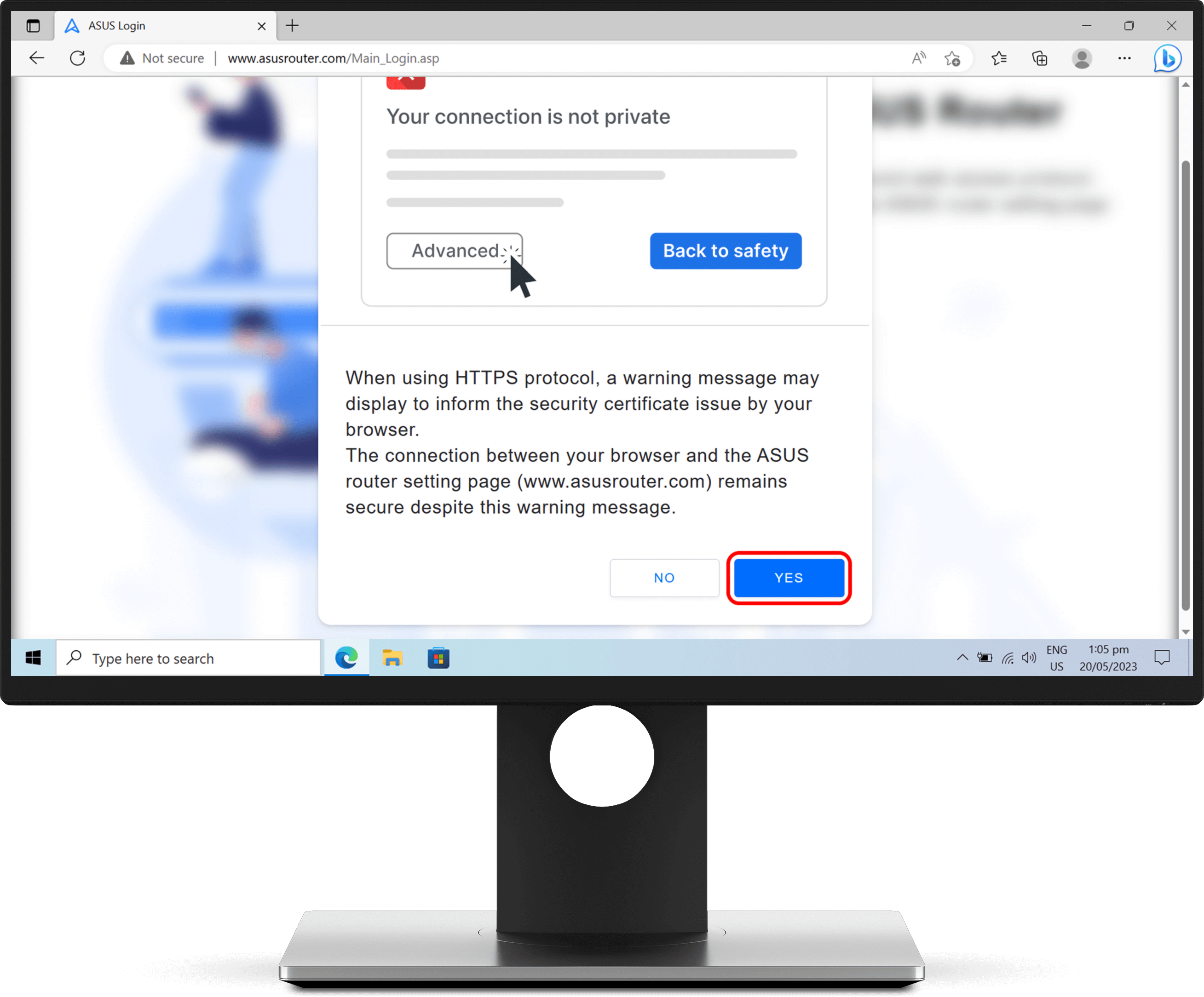
Your web browser will warn you than your connection isn’t private. It’s safe to proceed from here because you will be performing the following actions on your local network. Click the Advanced button.
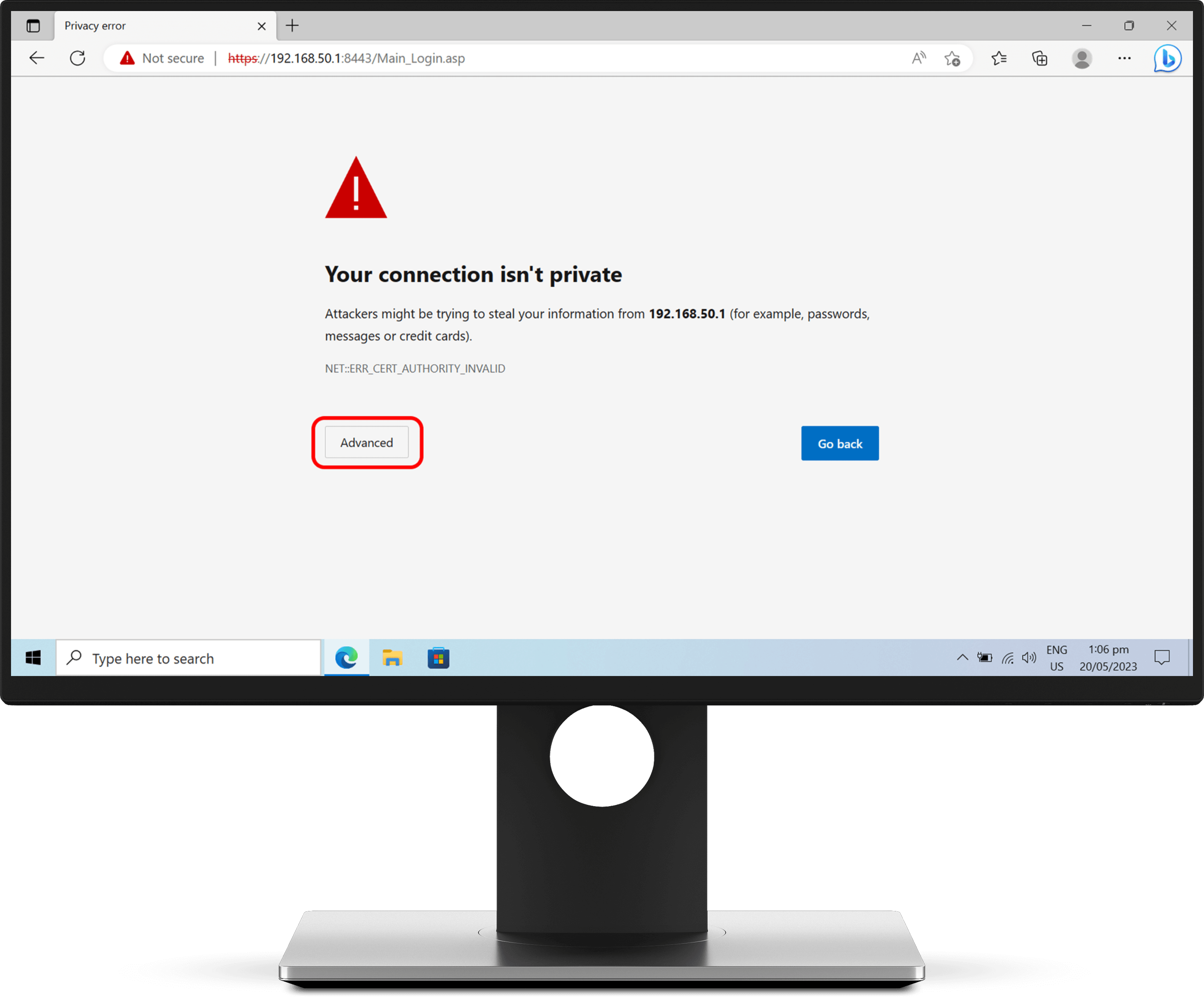
Click the text that says “Continue to [IP address] (unsafe)”.
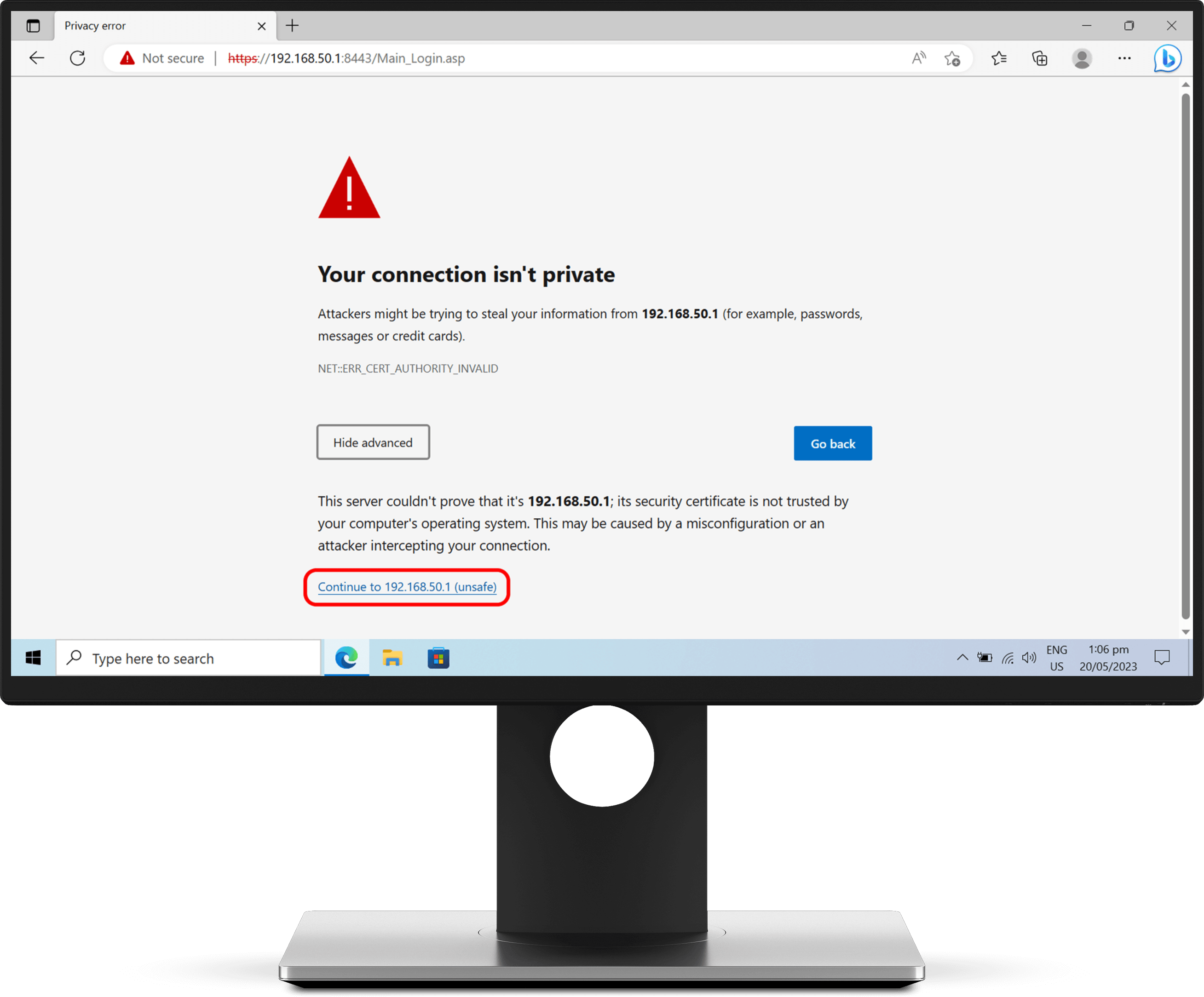
Enter the login details for your ASUS router control panel, then click the Sign In button. These details would have been set during the time that the router was installed in your home.
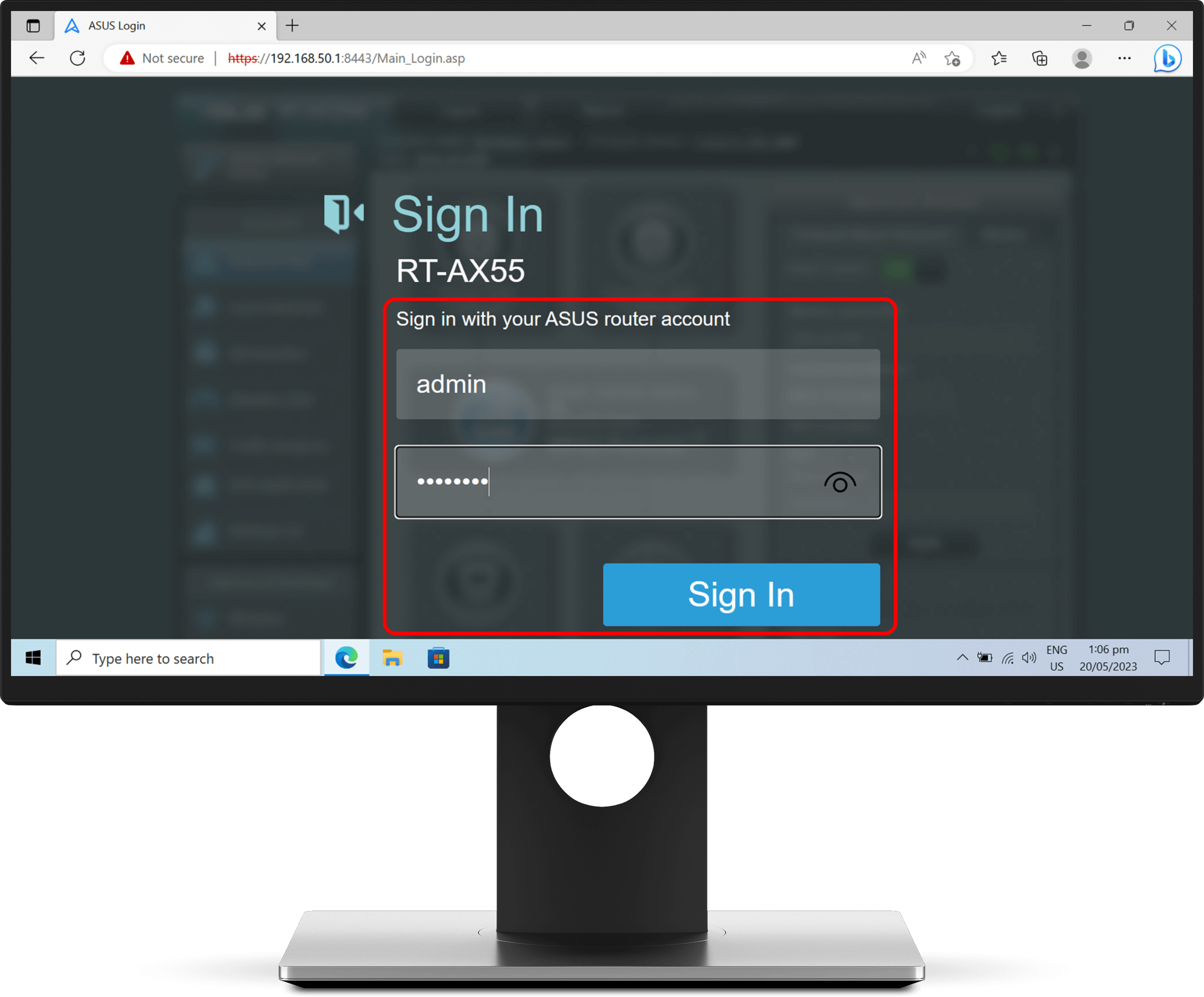
On the left-hand sidebar, click the WAN menu.
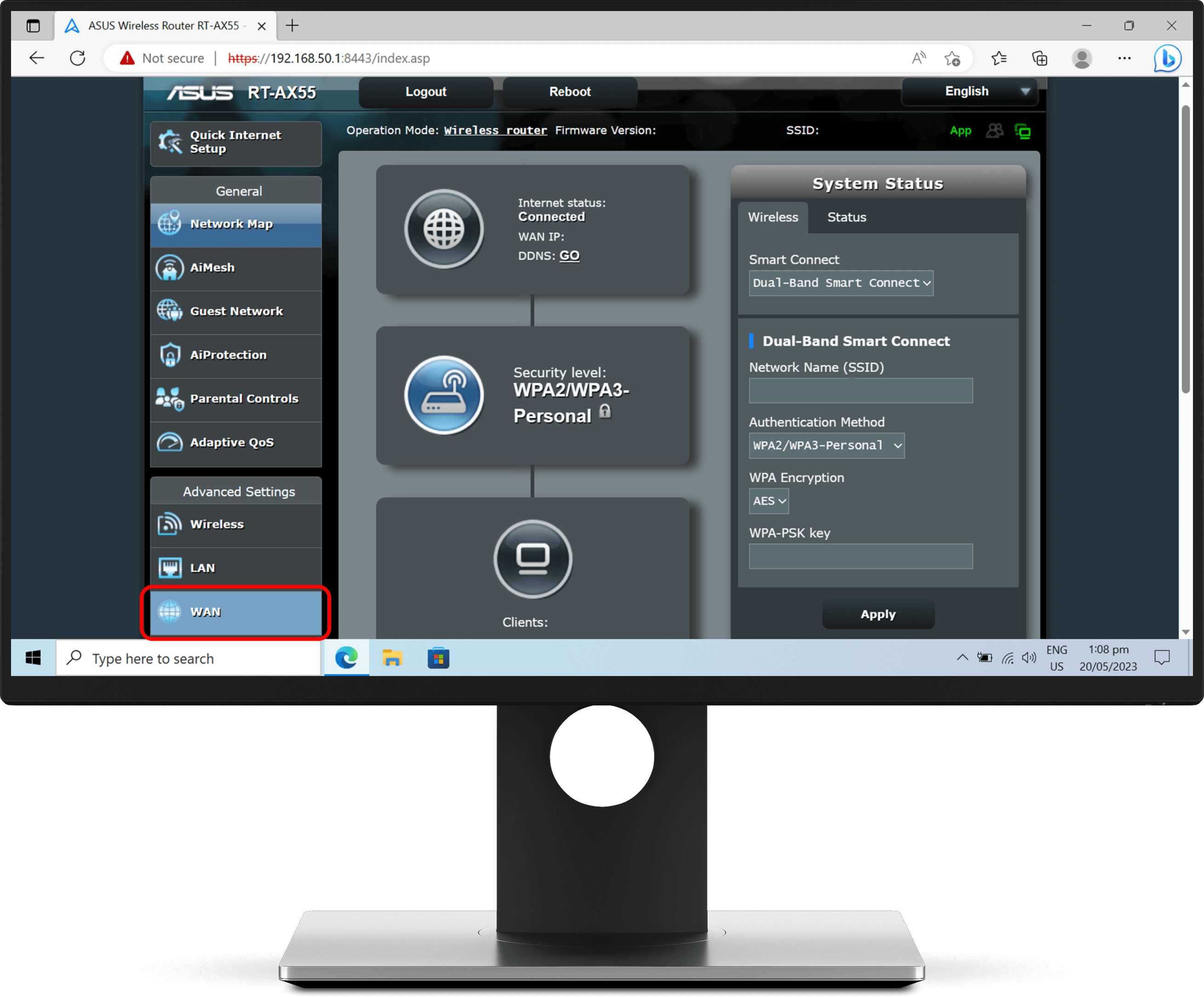
Click the Assign button found under the WAN DNS Setting section.
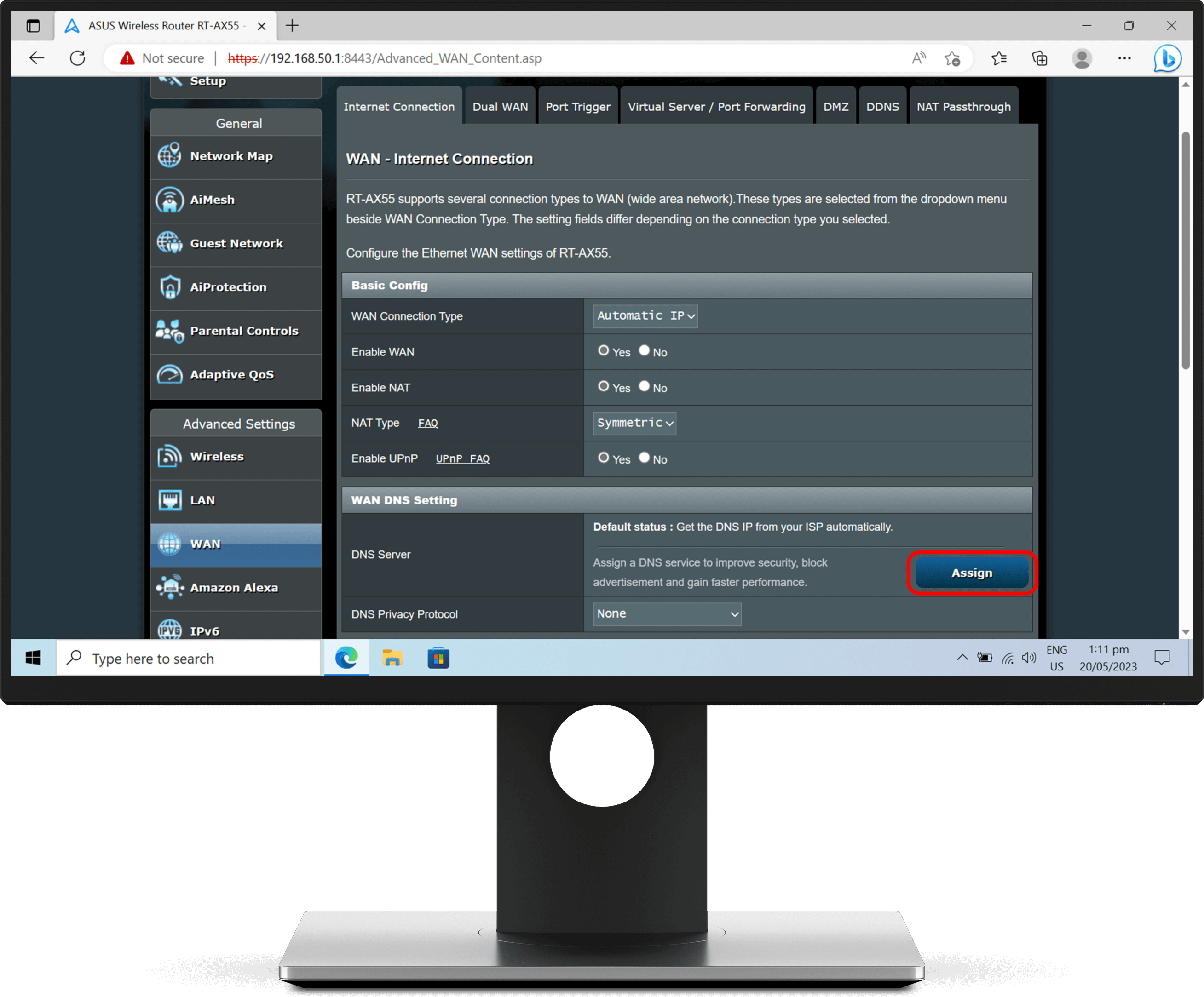
Click the button found under the Manual Setting section, then enter the following addresses:
- DNS Server1: 4.150.168.57
- DNS Server2: 104.197.28.121
Once you’ve done this, click the OK button.
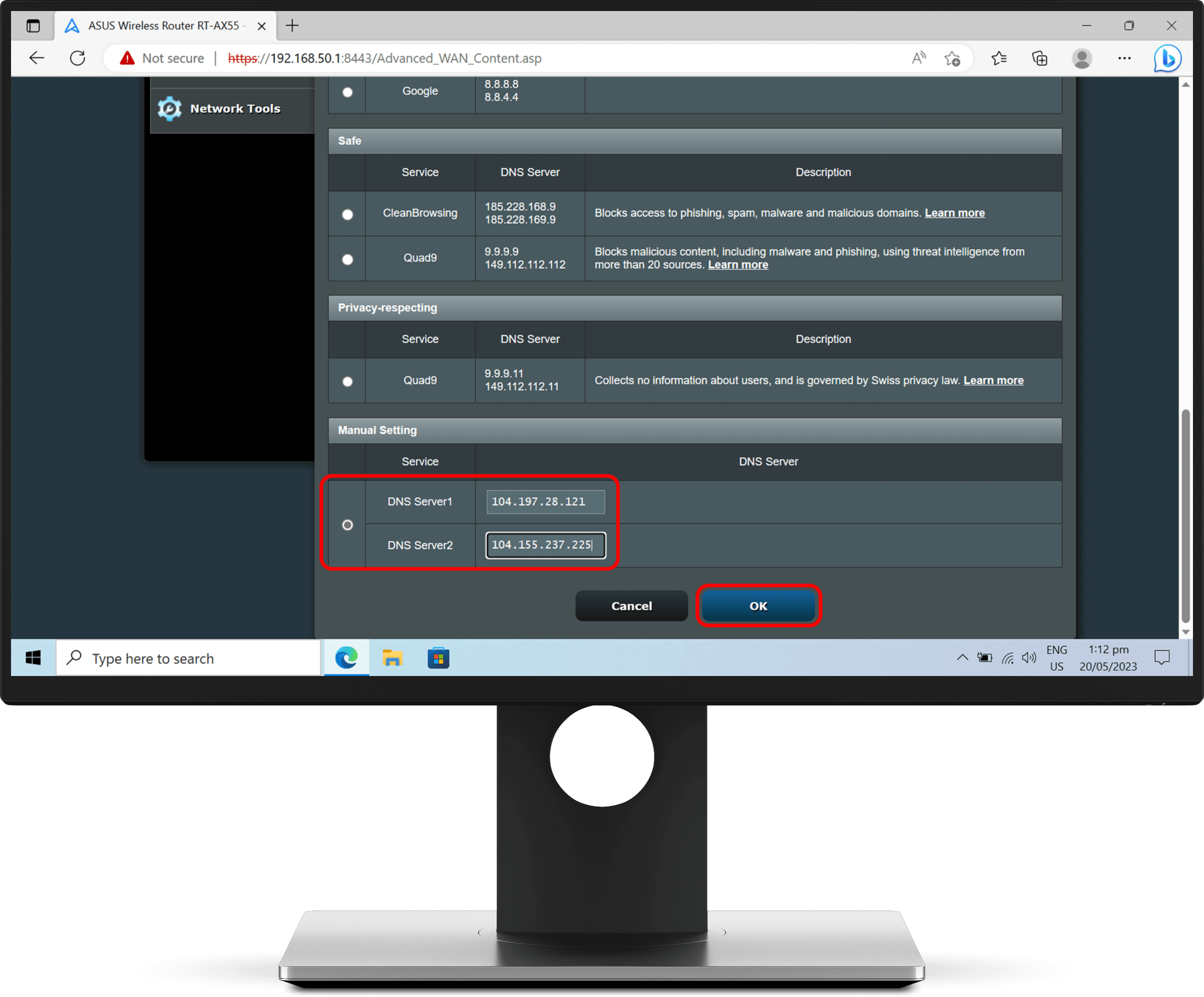
Under the WAN DNS Setting section, click the drop-down box found next to DNS Privacy Protocol. Click DNS-over-TLS (DoT).
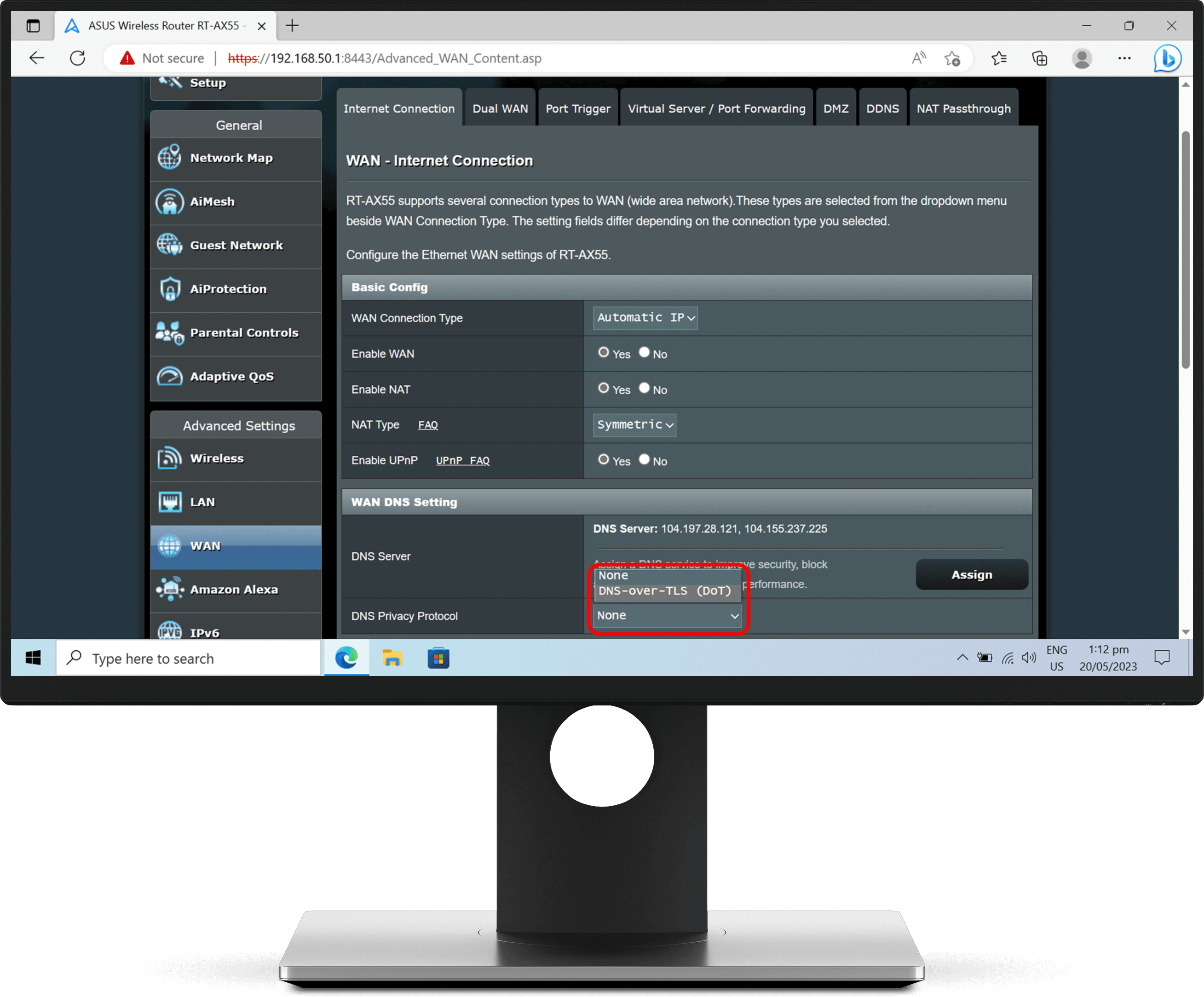
On the table that appears, type 34.36.100.185 into the IP Address text box.
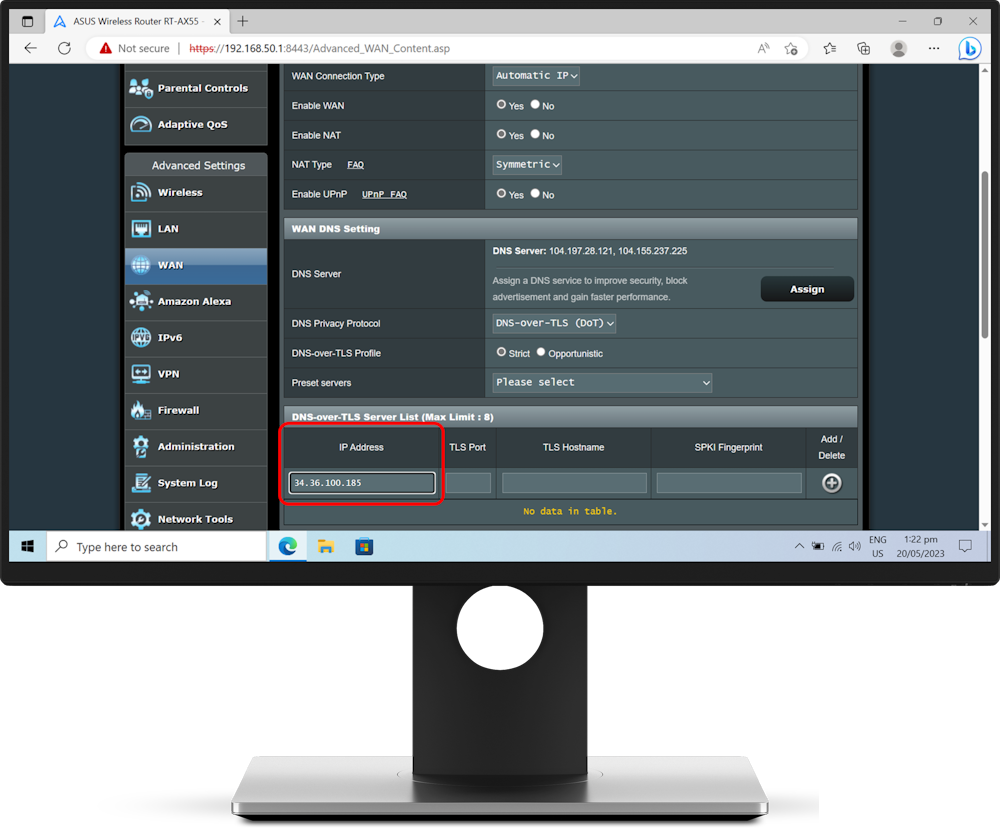
Open a new tab and visit the Safe Surfer dashboard. Click the Devices menu on the left-hand sidebar, then click the “+ New Device” button.
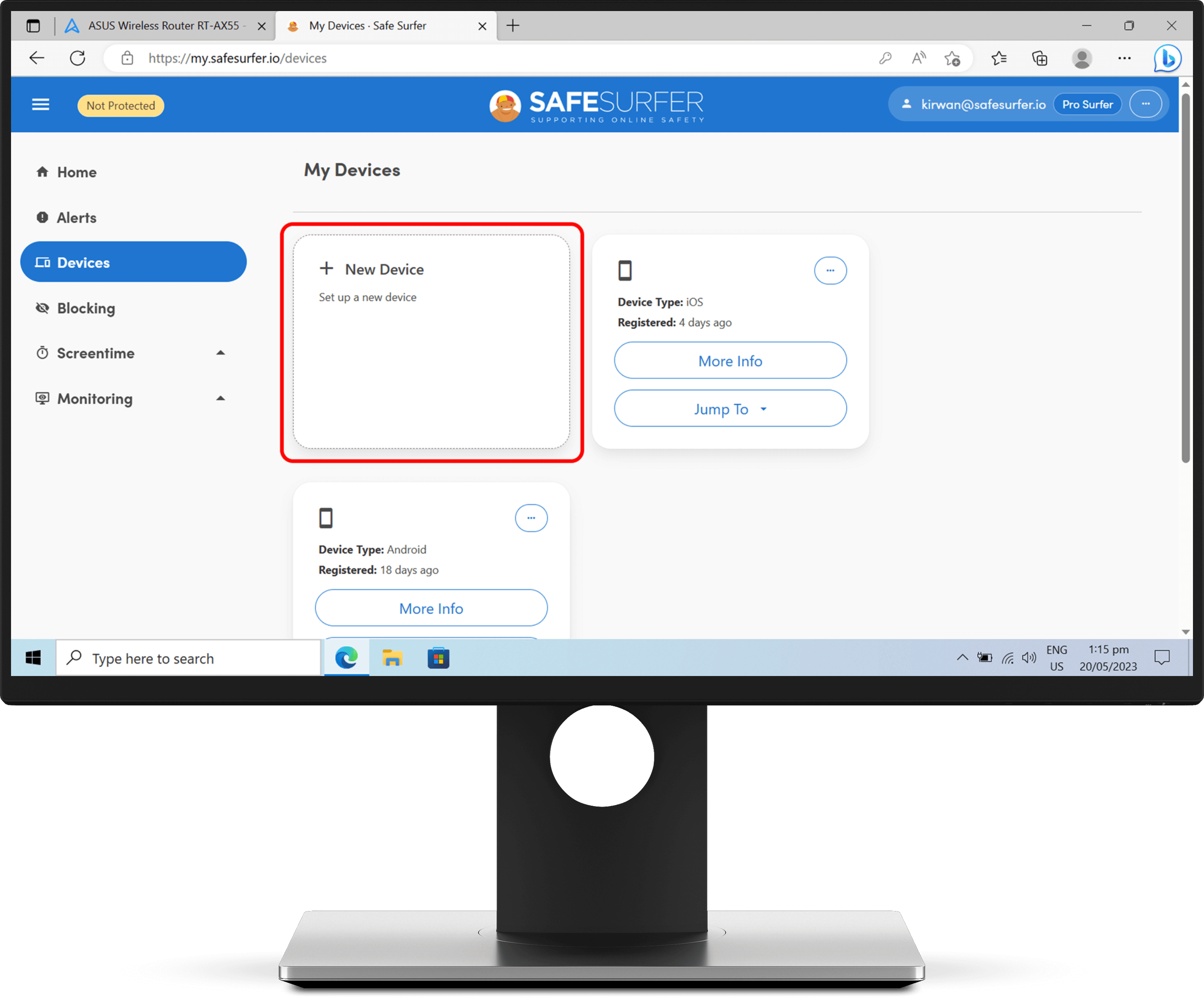
Click “Wi-Fi and network”.
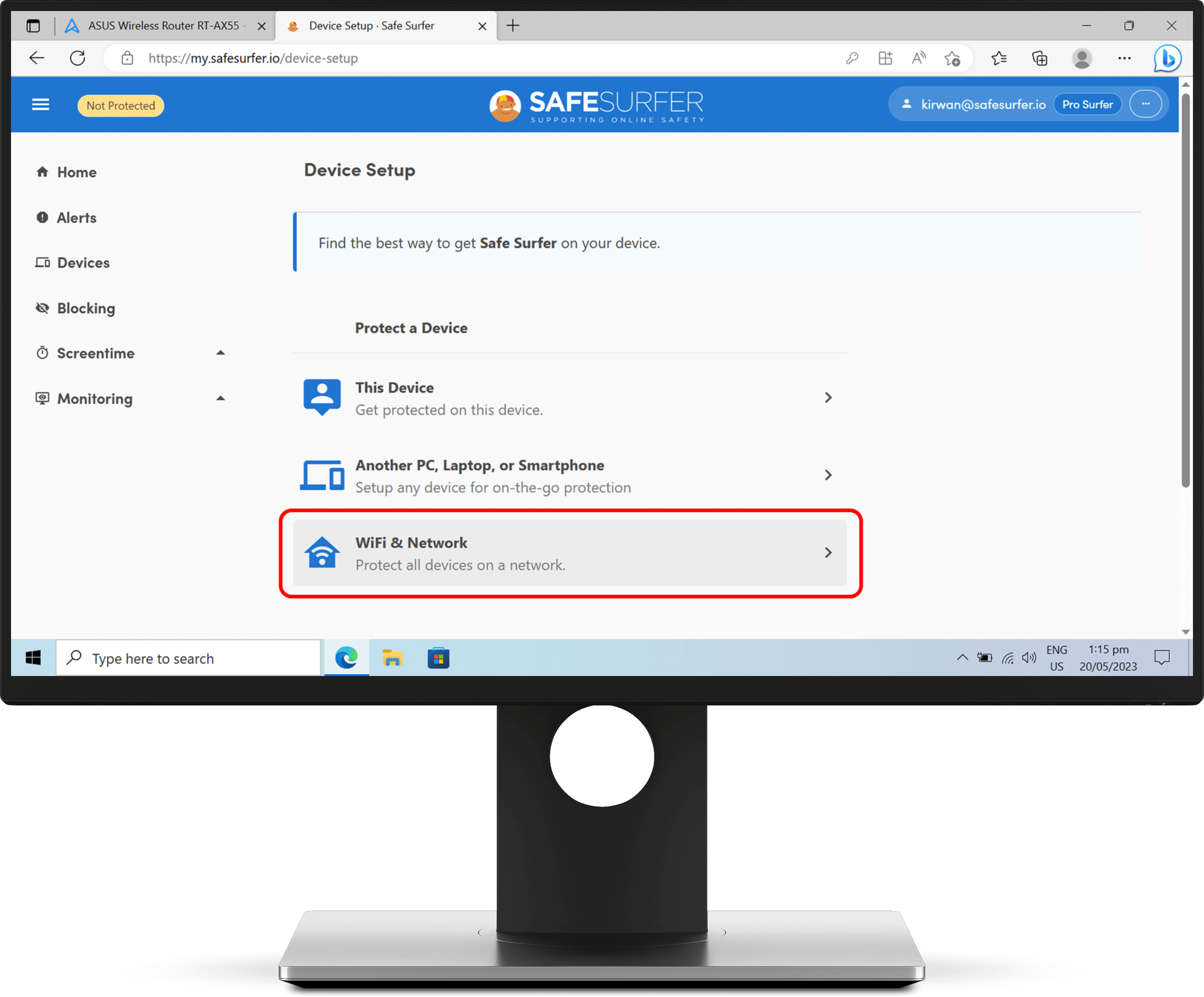
Click “Use my existing router”.
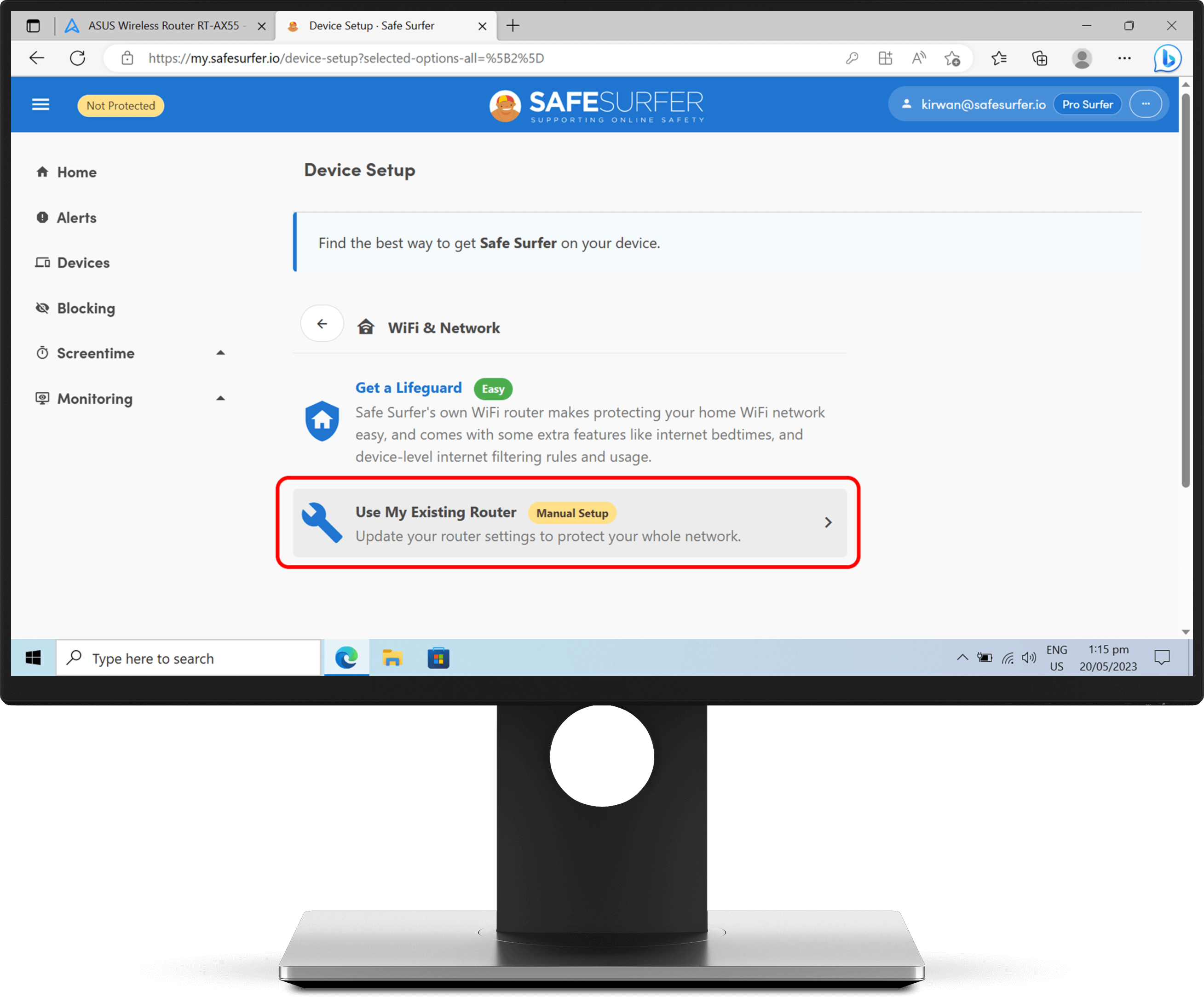
Enter a name for this device listing, then click the Accept button.
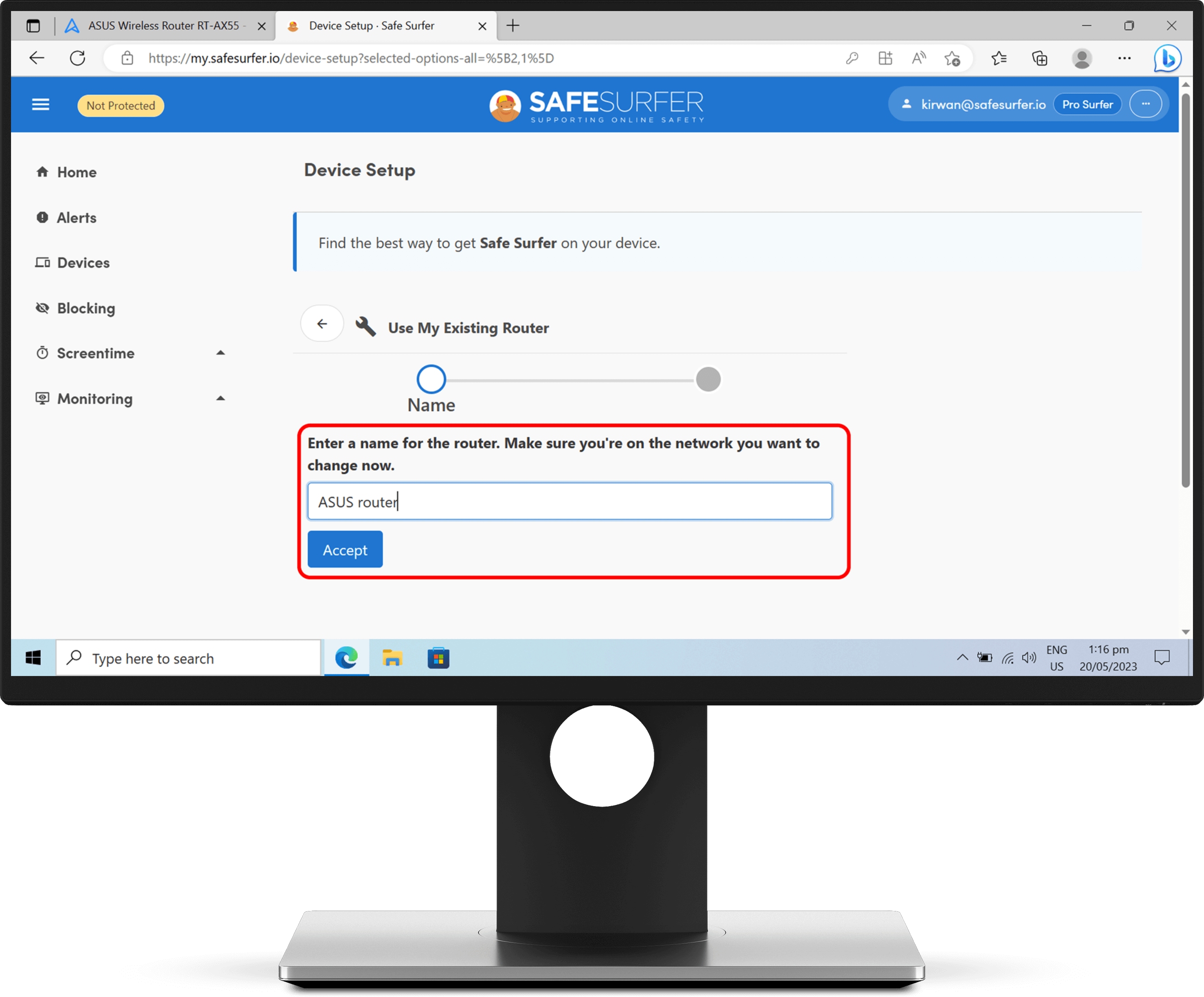
Click the title for step 3, then click the copy button found next to the DoT protection link.
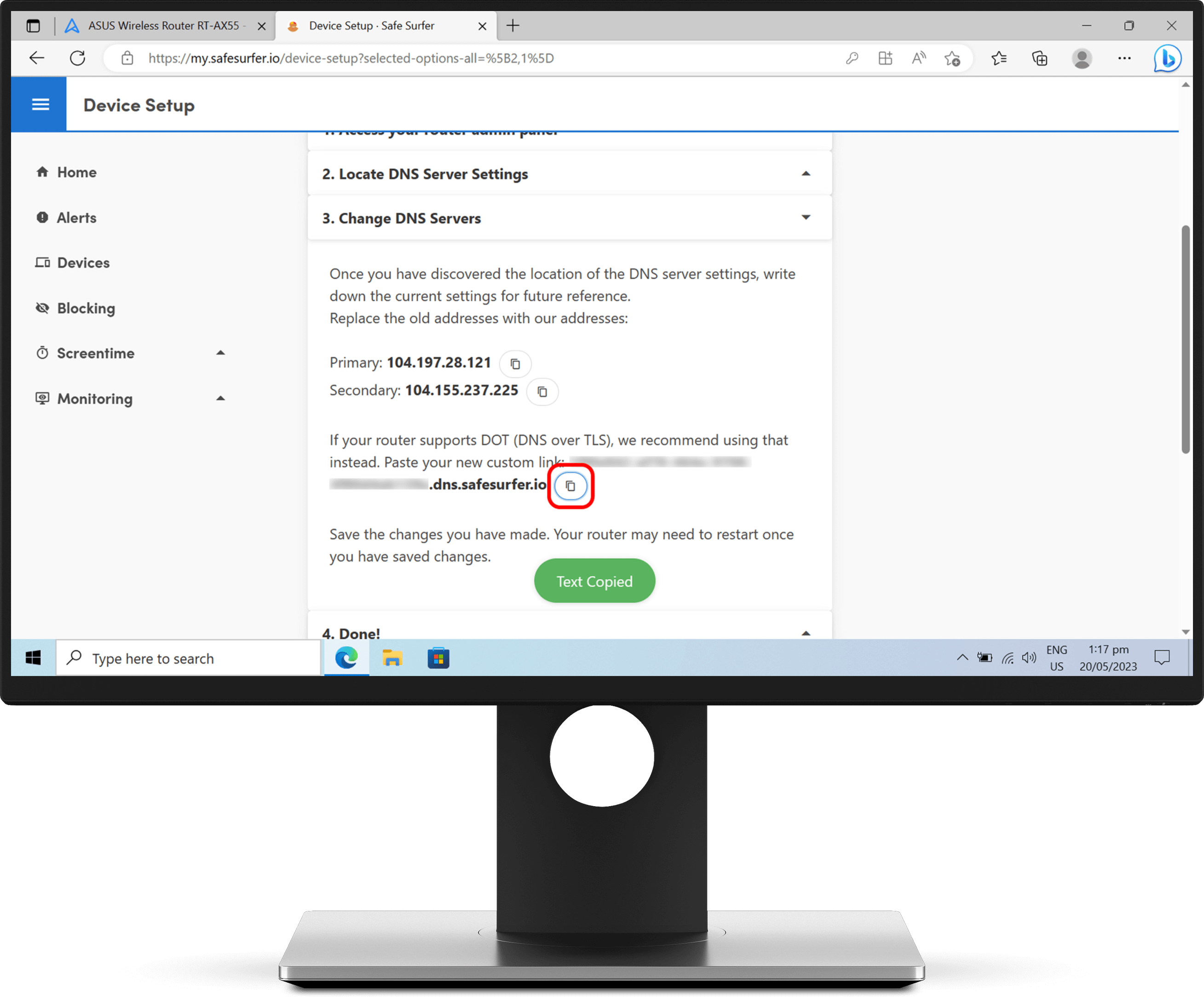
Once you’ve copied the DoT protection link, click the Blocking menu on the left-hand sidebar. Click the blue bubble list, then click the device listing for your ASUS router.
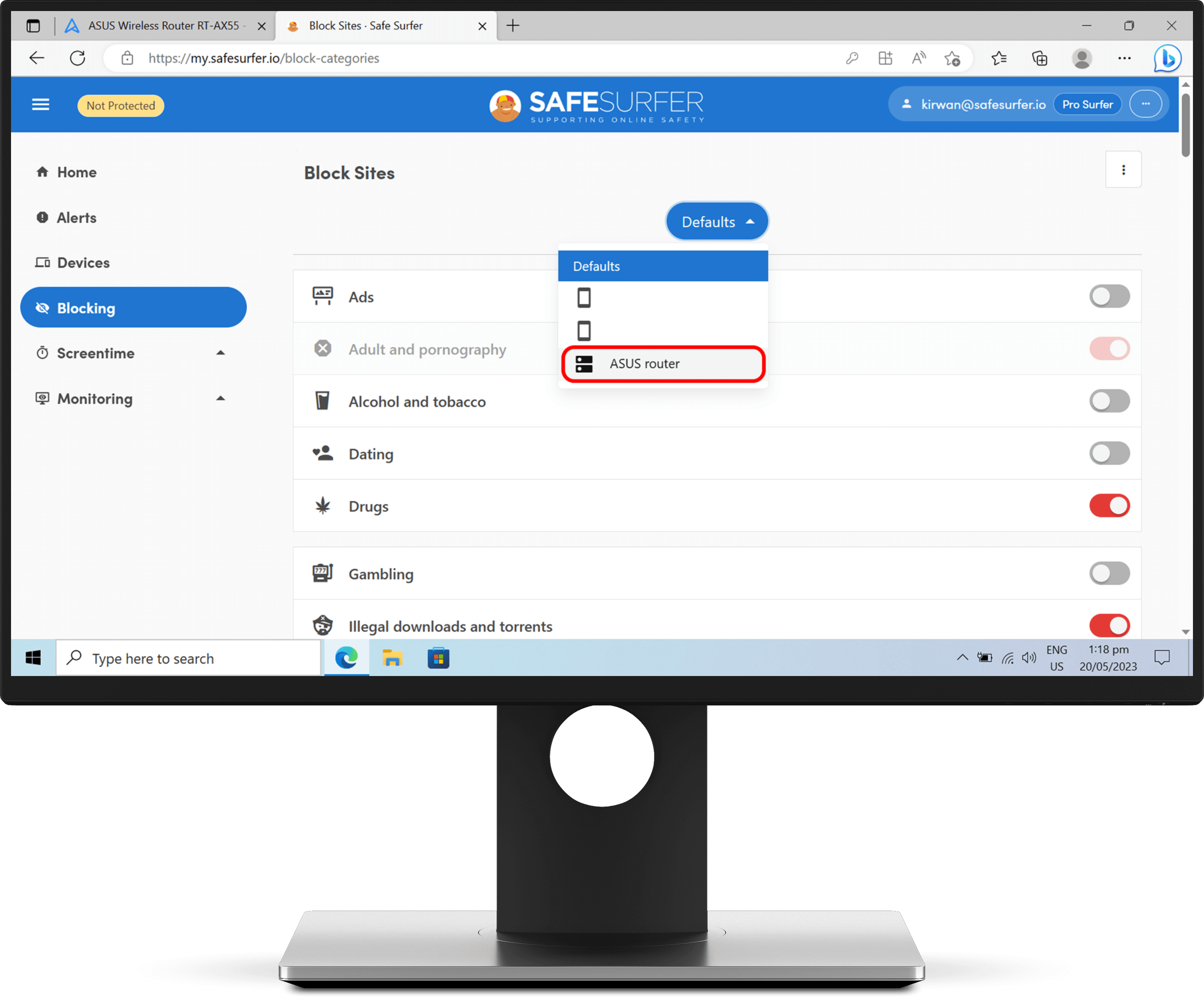
Click the switches to either block or unblock categories—grey means not blocked, and red means blocked. Once you’re done, click the Save button at the upper-right corner. You might need to scroll to the top of the list for the Save button to appear.
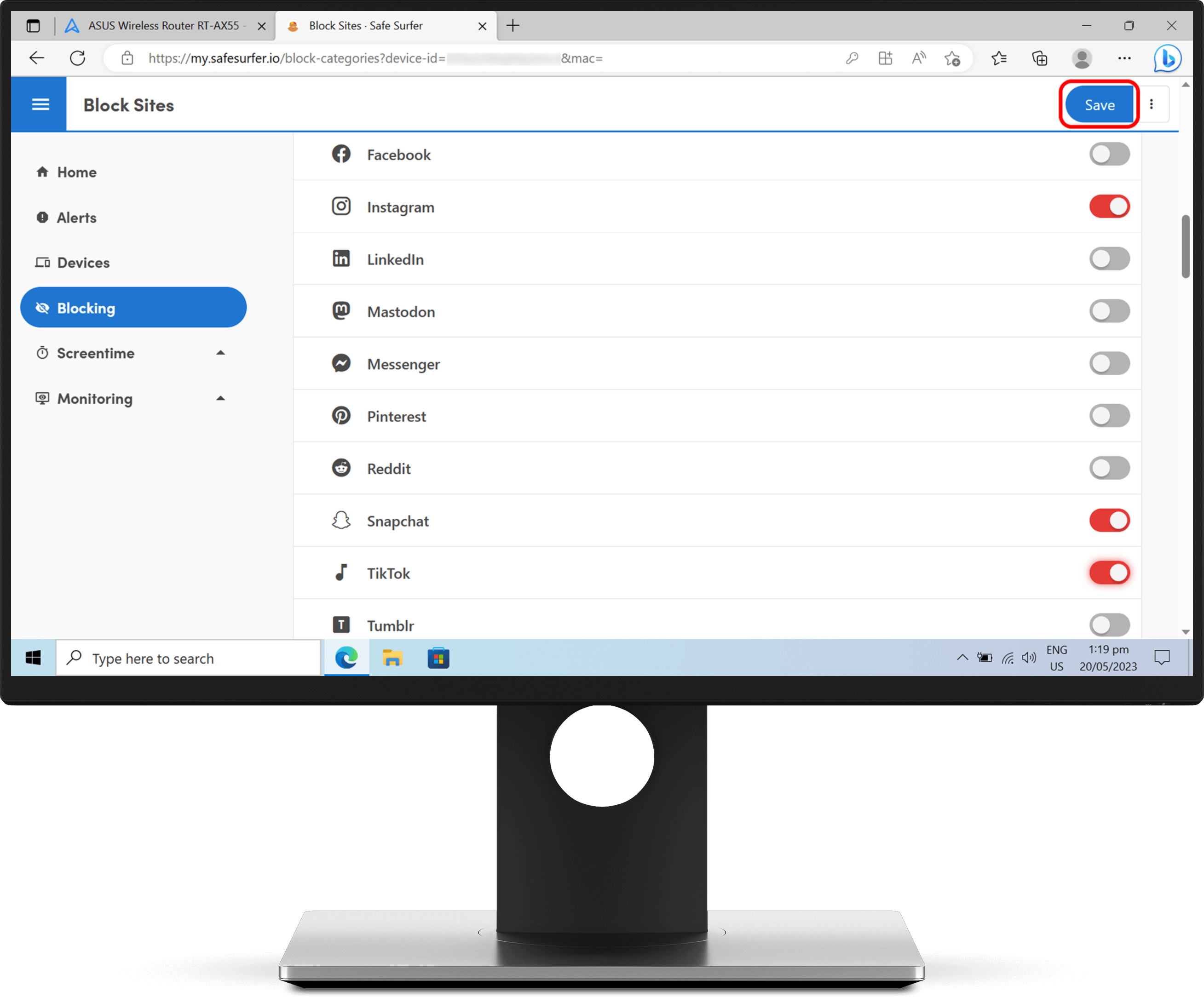
Back on the ASUS router tab, paste the DoT protection link into the TLS Hostname text box. Click the Add (+) button.
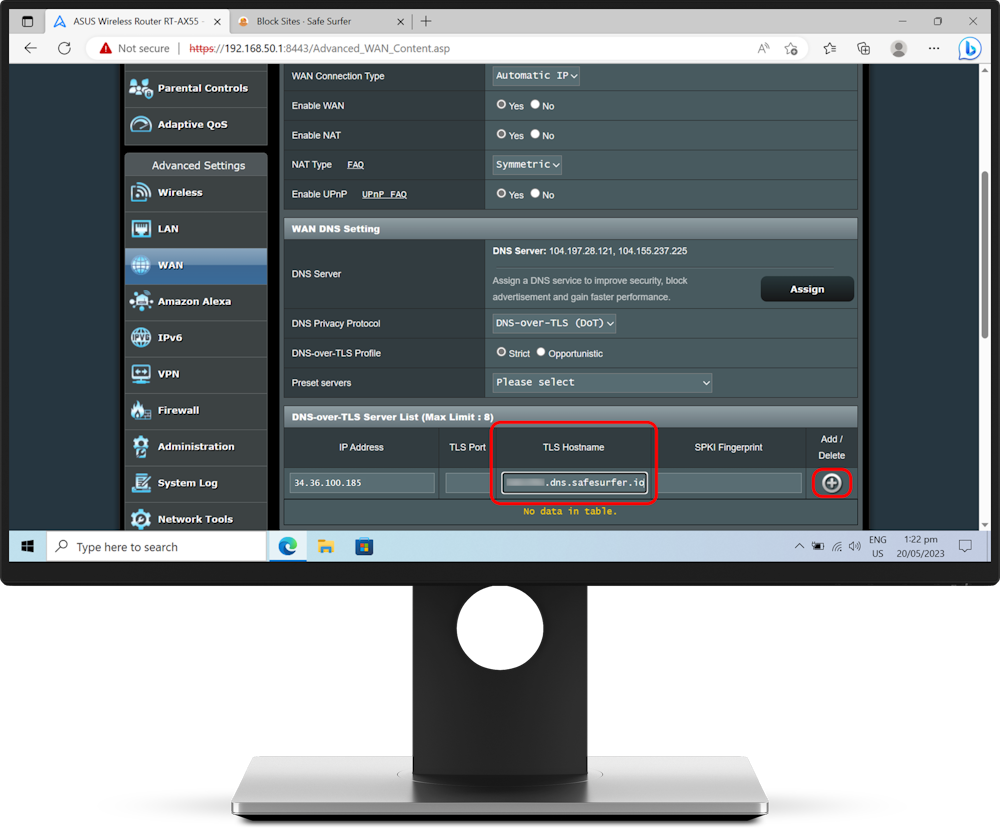
The protection settings will be added to the table.
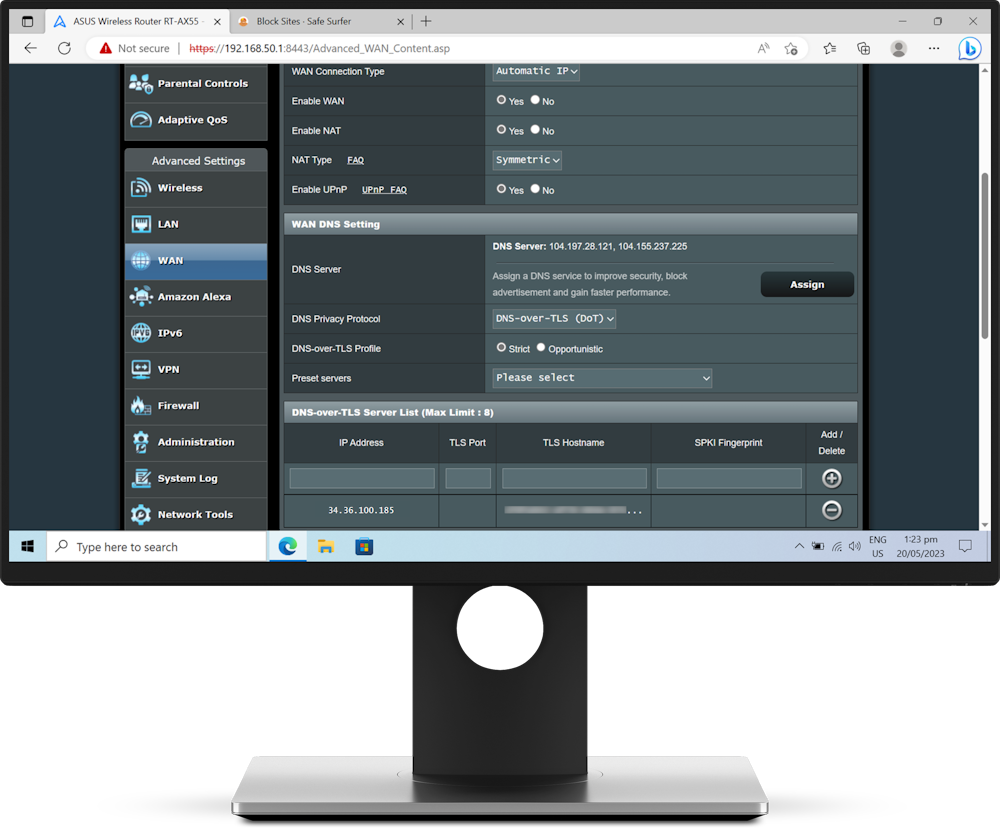
At the bottom of the page, click the Apply button. You can now log out of your ASUS router by clicking the Logout button at the top of the page.
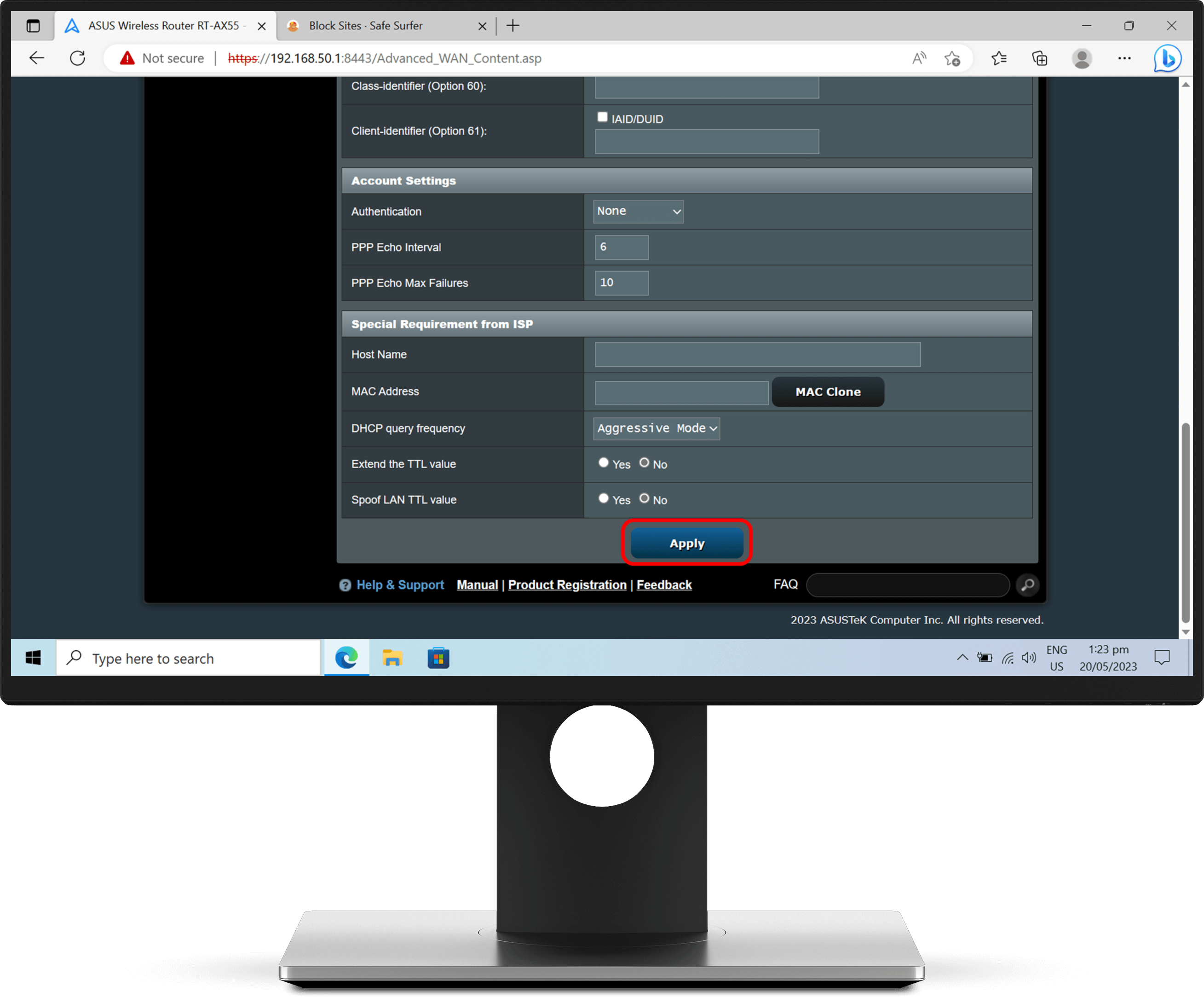
Step 2: Verify protection
Visit the Safe Surfer website and check the protection bubble at the top of the page to verify that this device is protected.

To see blocking in action, try visiting ExampleAdultSite.com. This is a safe website for testing if pornographic websites are being blocked. This website should be blocked.
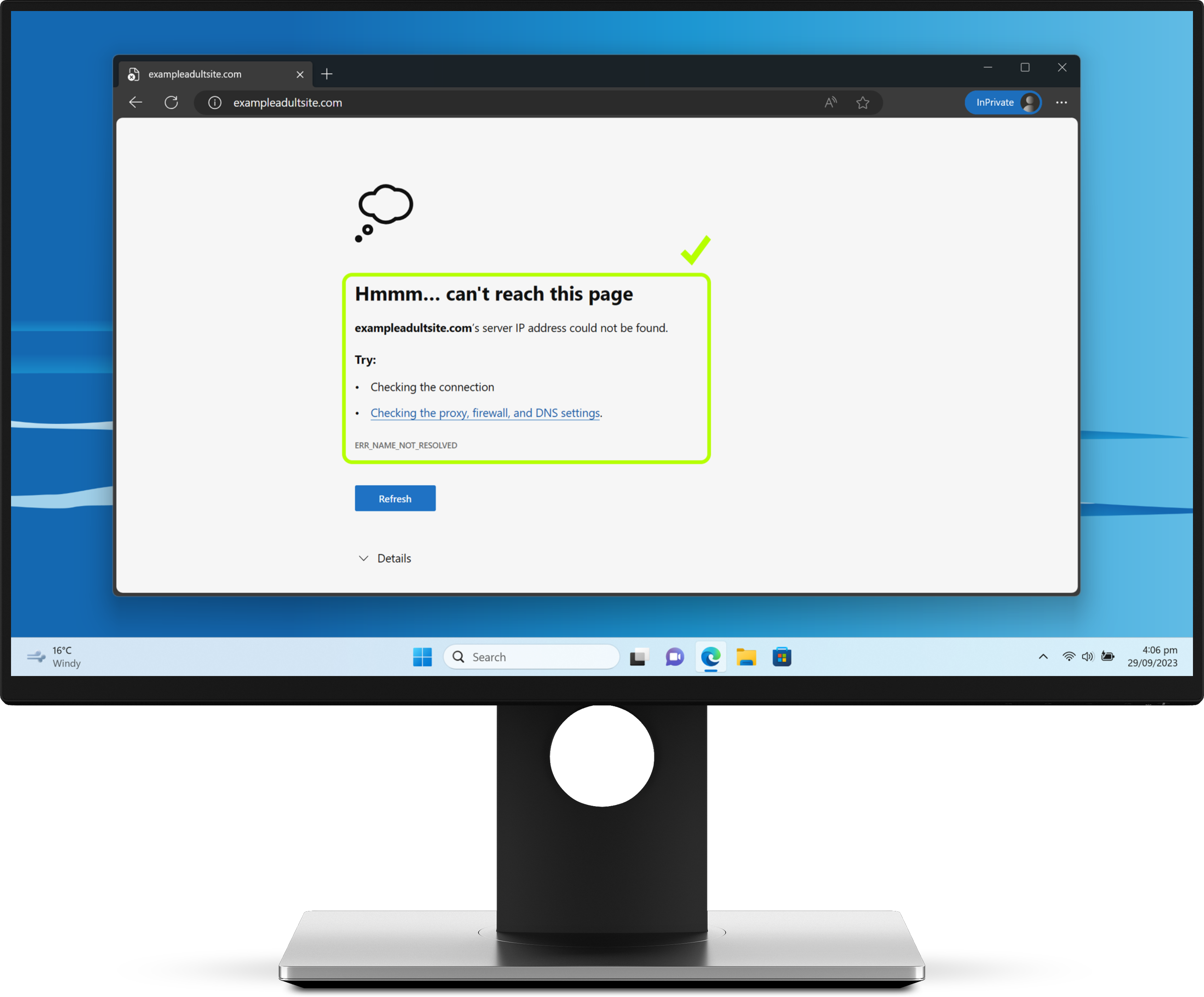
Protection complete
If you connected the ASUS router into the back of your pre-existing Wi-Fi router, you can disconnect devices from the old Wi-Fi by either changing the Wi-Fi password on the pre-existing router or turning off the Wi-Fi entirely. You can do this by connecting a device to the old Wi-Fi and accessing its settings page. If you don’t manage the pre-existing Wi-Fi router through an app, this information can usually be found printed on the rear or the bottom of the pre-existing Wi-Fi router.
Great work! The devices connected to your ASUS router should now be protected. Visit our easy-to-use online dashboard to start monitoring traffic and blocking content from our premium categories with an affordable Pro Surfer subscription.
All traffic leaving this router from your local network will be under a single device listing. If you would like to protect a different kind of device, visit our Guides page.
Disclaimer: Safe Surfer Limited is in no way associated with ASUSTek Computer Inc.
