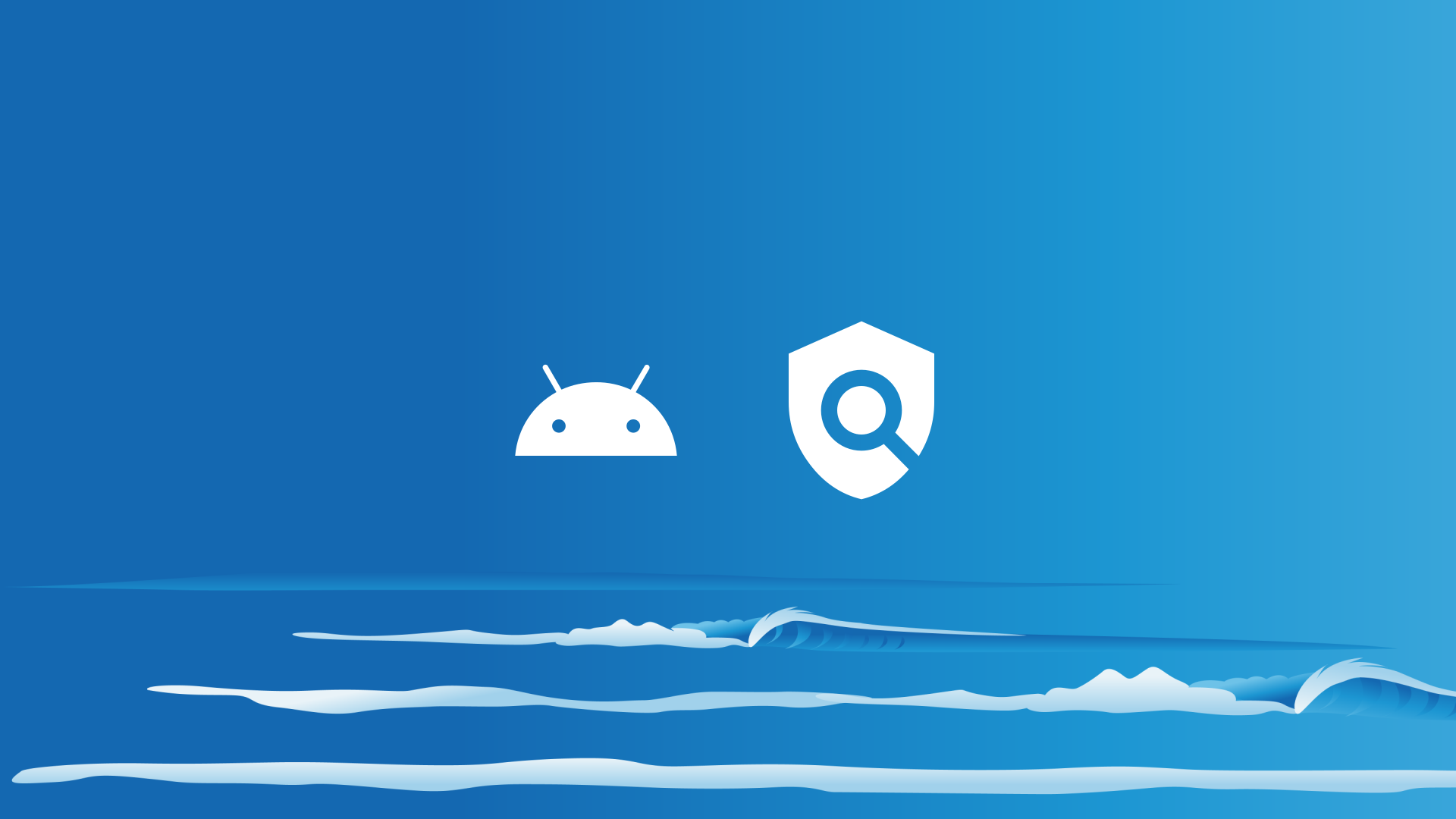It’s easy with Safe Surfer to install an effective porn blocker on an Android device. Along with protecting your privacy, we also use our own behind-the-scenes technology to block porn and other harmful online content. Let’s get started with installing protection.
Pro tip: you can find the latest version of this guide on our help desk by clicking this link.
Step 1: Install protection
This guide is designed for customers who already have a Safe Surfer account, but you can still follow along if you’re using just the Android app by itself—simply skip the parts regarding the online dashboard.
Visit the Safe Surfer dashboard on a personal computer and log in to your account. Click the Devices menu on the left-hand sidebar. Click the “+ New Device” button.
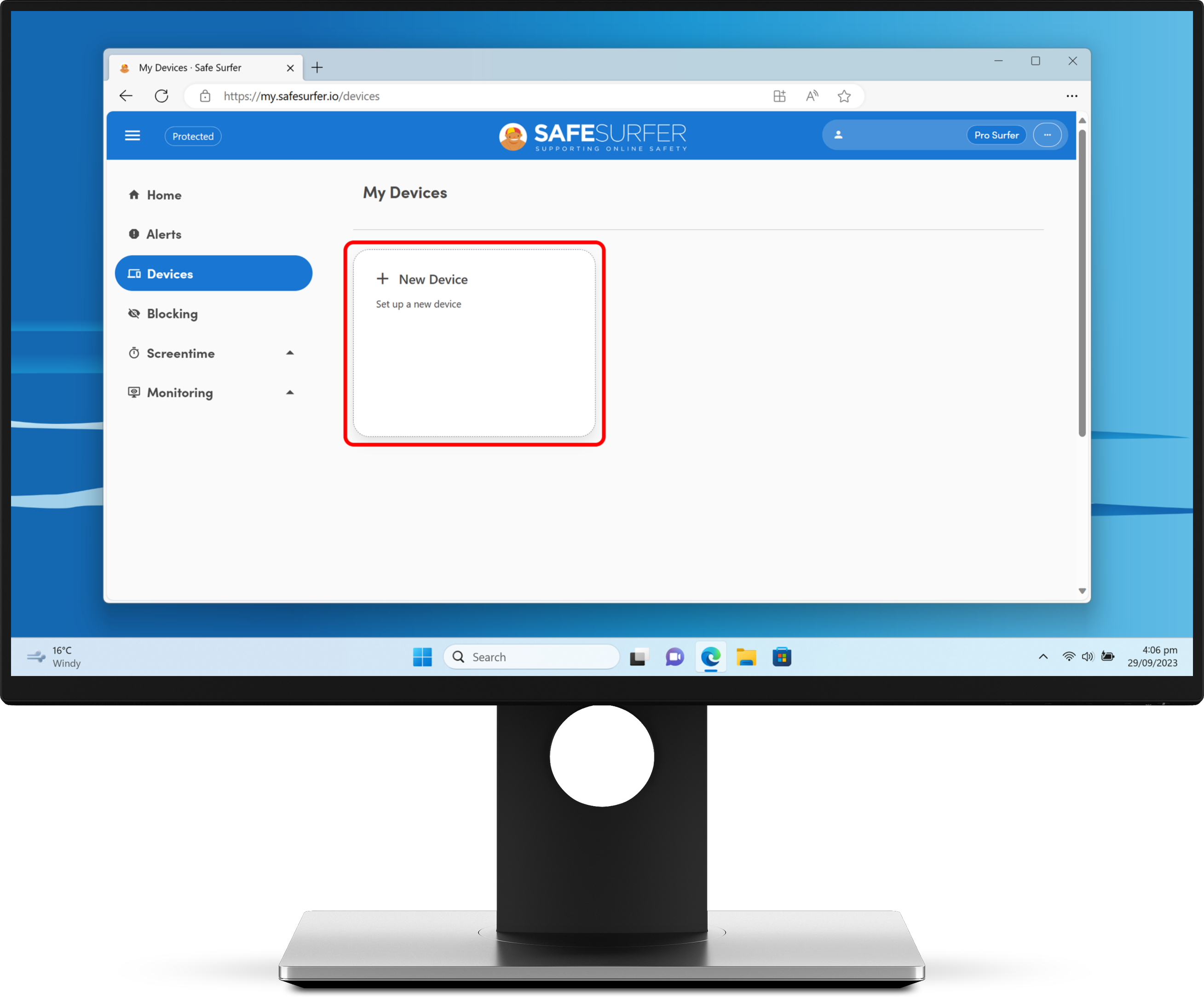
Click “Another PC, laptop, or smartphone”.
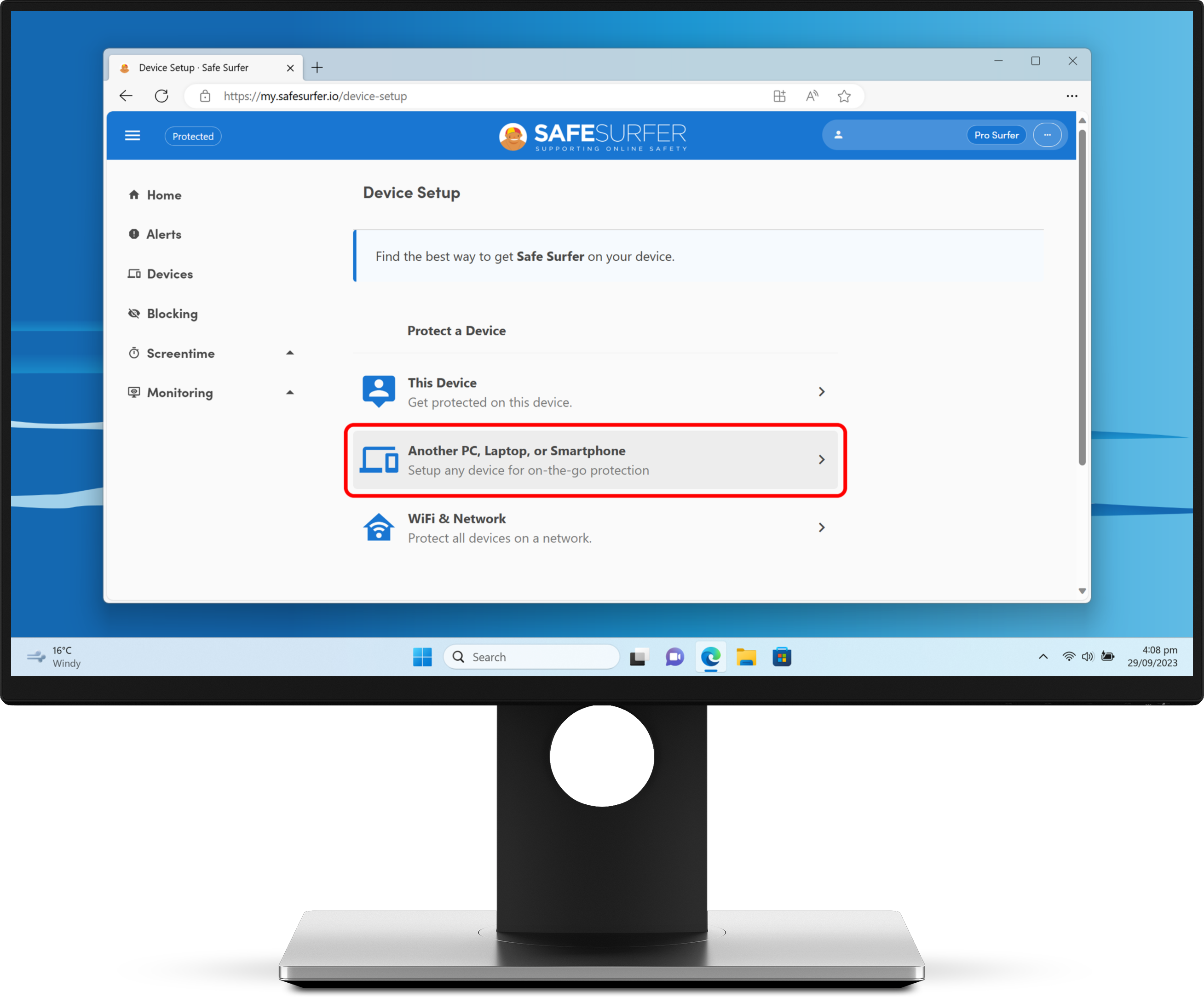
Click Android.
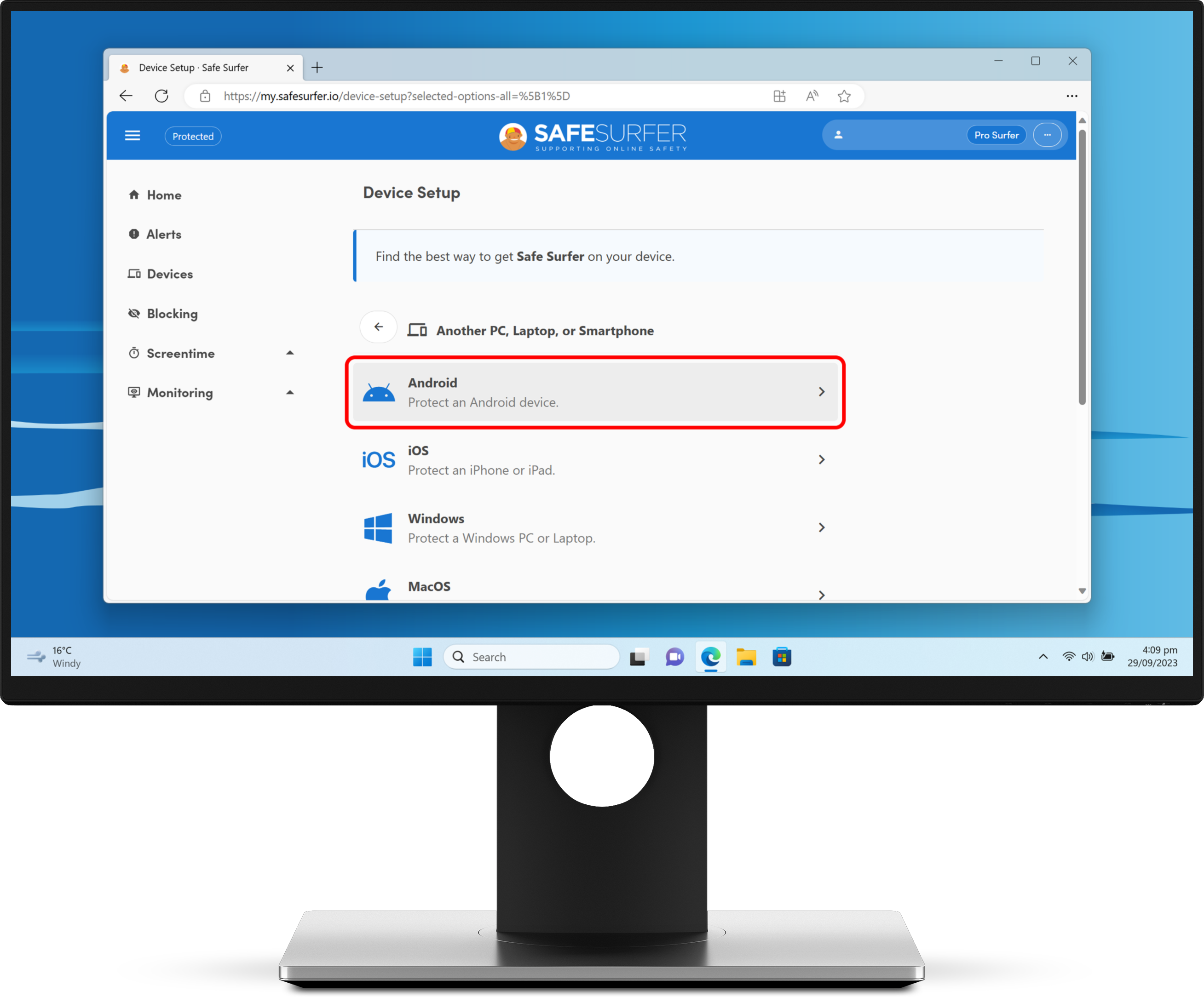
Click “Get the app”.
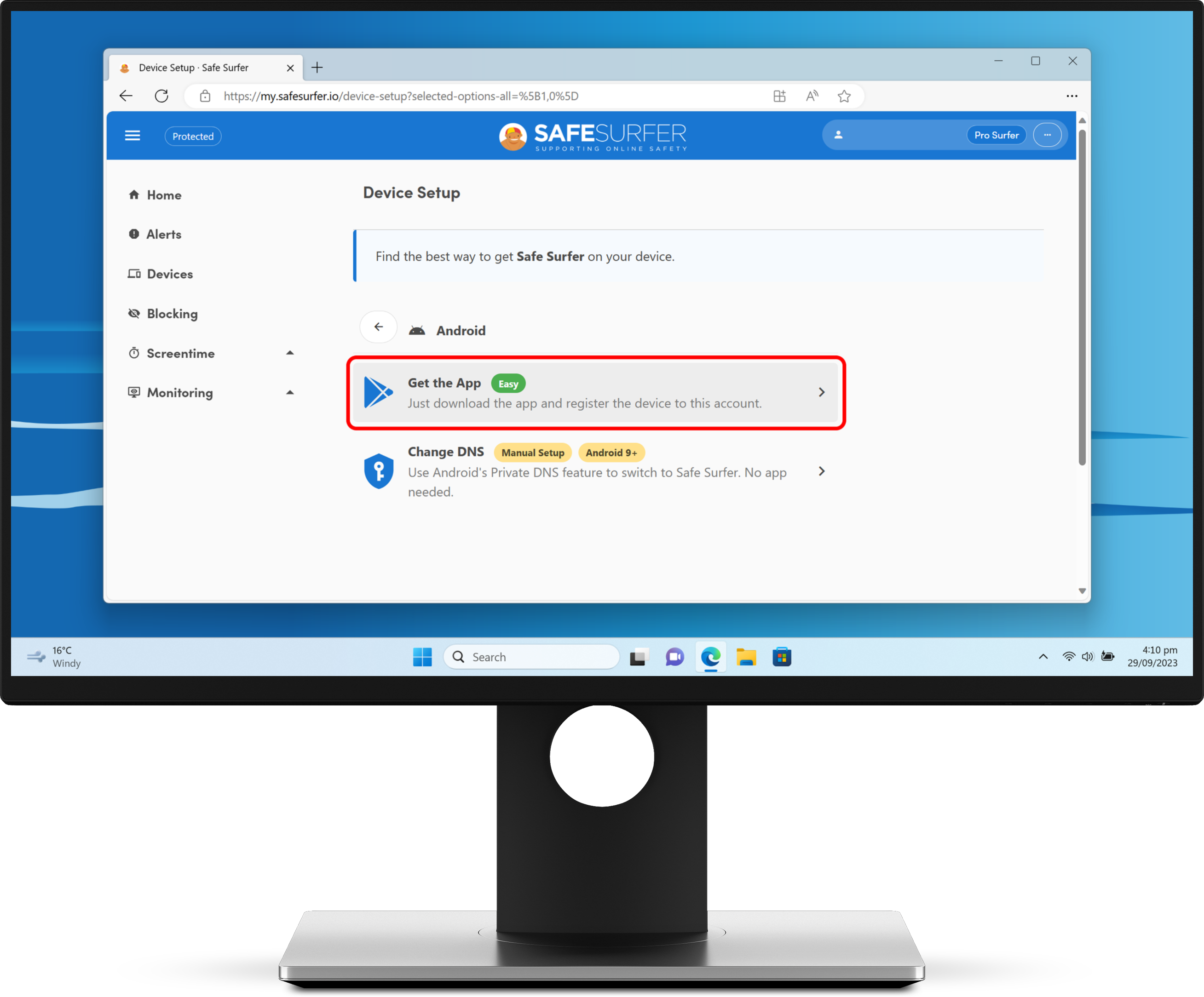
On the next section you’ll see a QR code to be scanned within the Safe Surfer app—we’ll use this later on.
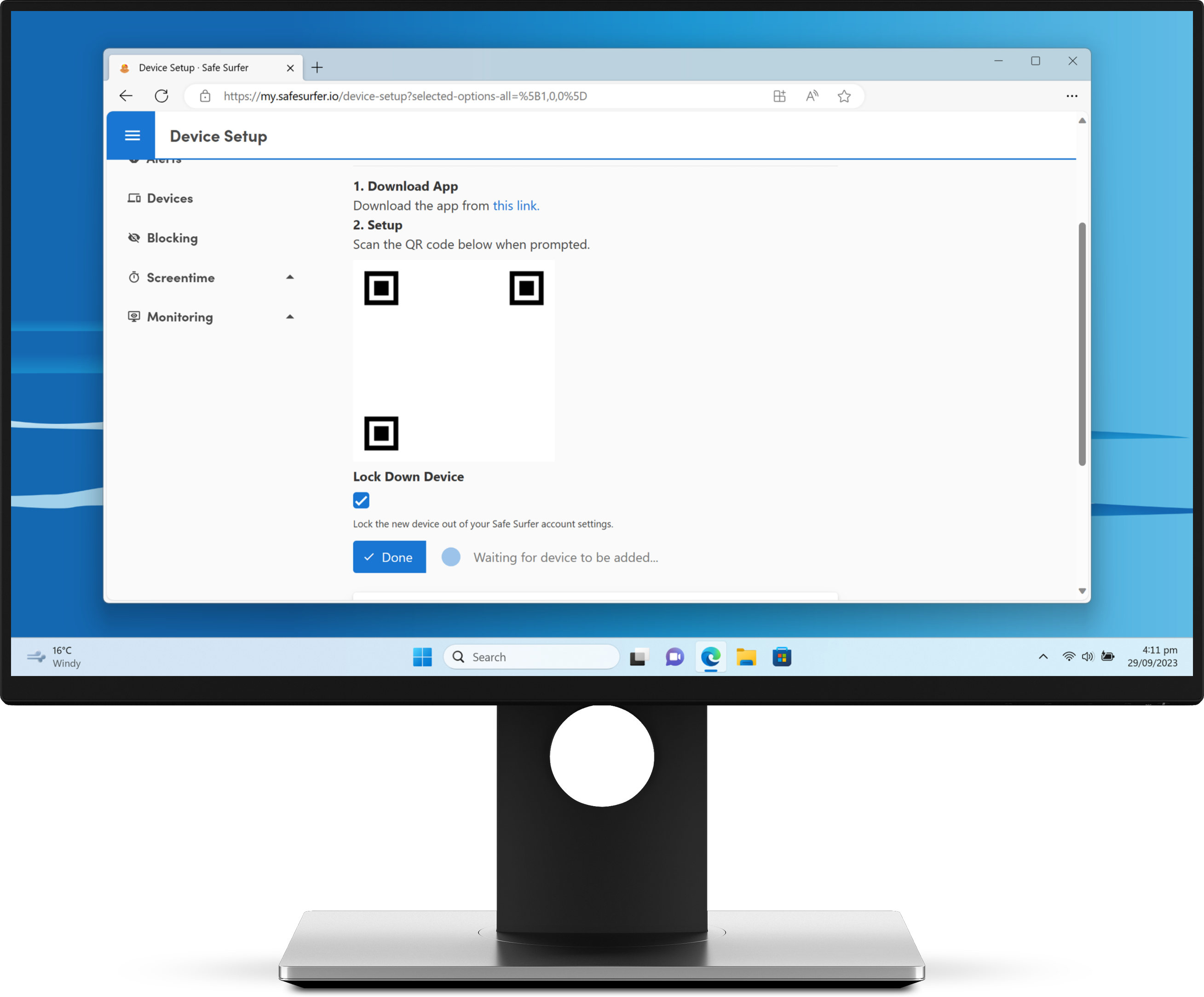
On the device to be protected, tap the Play Store app. If you can’t see it, swipe from the middle of the screen to the top to open the app drawer, then search for the Play Store app.
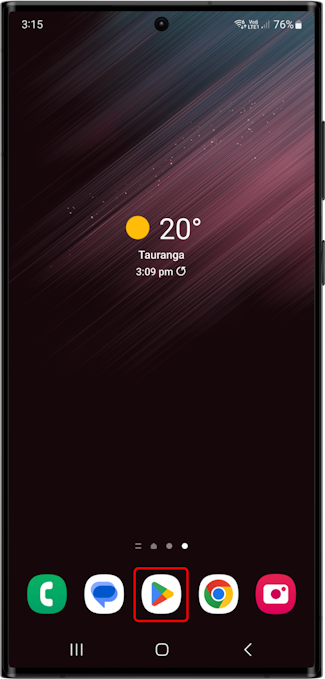
In the Play Store, tap the Apps menu at the bottom, then tap the search bar.
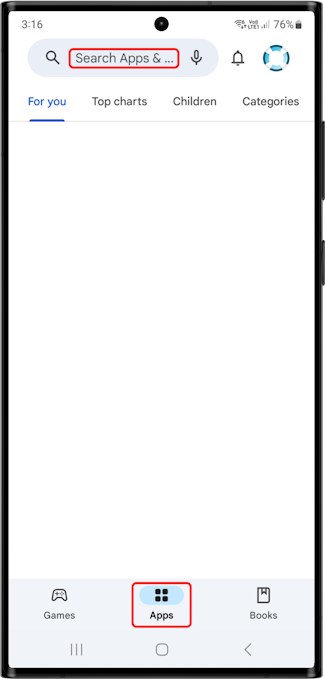
Search for “safe surfer”, then tap the first result.
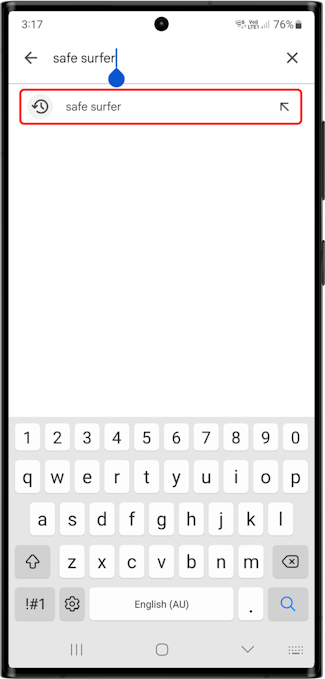
Tap the Install button to download the Safe Surfer app.
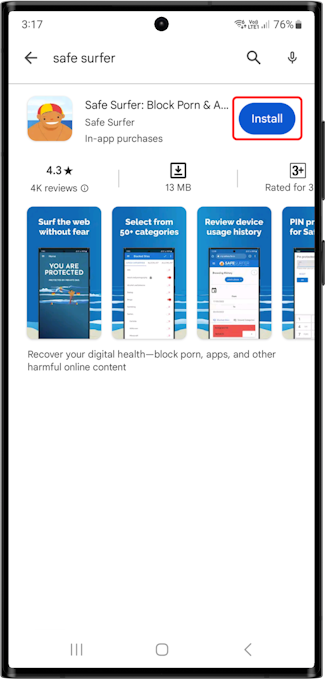
Once the Safe Surfer app has finished downloading, it will appear inside the app drawer. On the home screen, swipe from the middle of the screen to the top to search for the Safe Surfer app.
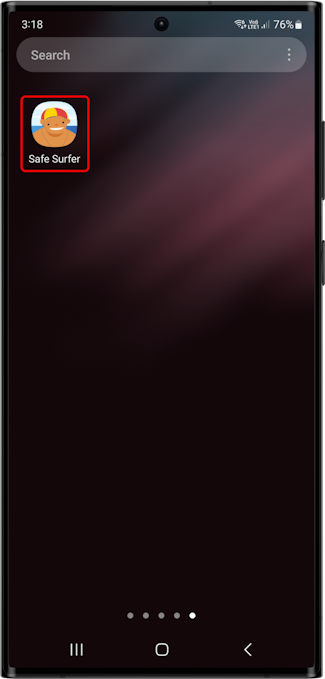
Once you have opened the app, acknowledge the presented information by tapping the “I agree” checkbox, then tap the “Get started” button.
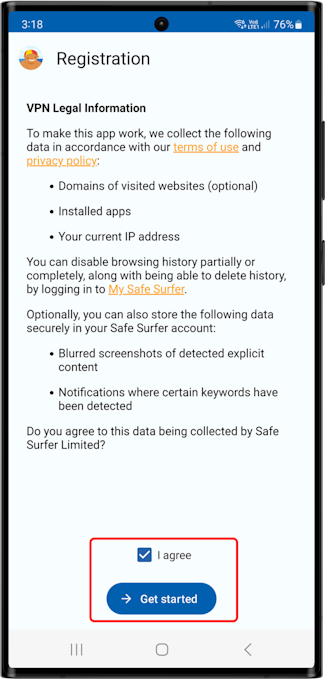
Enter a name for this device, then tap the Next button.
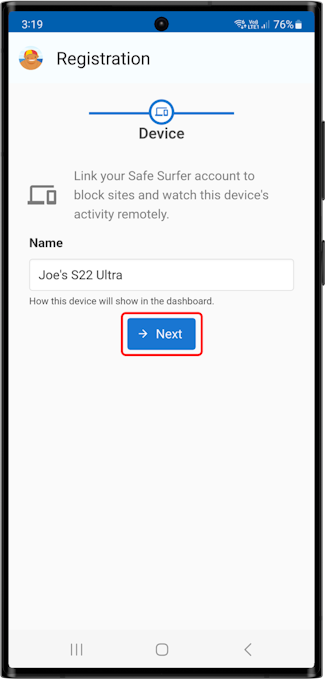
Using the options at the top, you can either create an account, sign in by scanning a QR code, or sign in with your username and password. If you prepared the QR code earlier with the Safe Surfer dashboard, tap the Scan option to scan with the device’s camera.
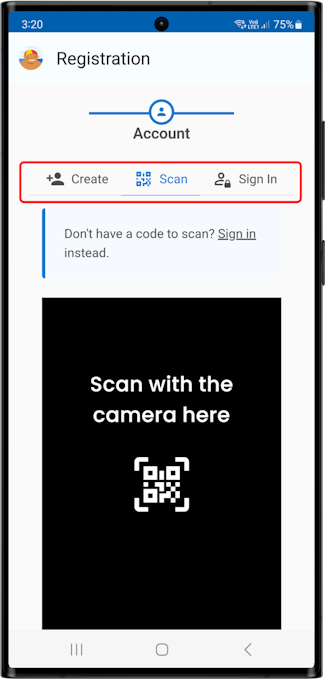
Back on your personal computer, once you’ve scanned the QR code, the Safe Surfer dashboard will report that the device has been added to your account. Click the “Block sites” option.
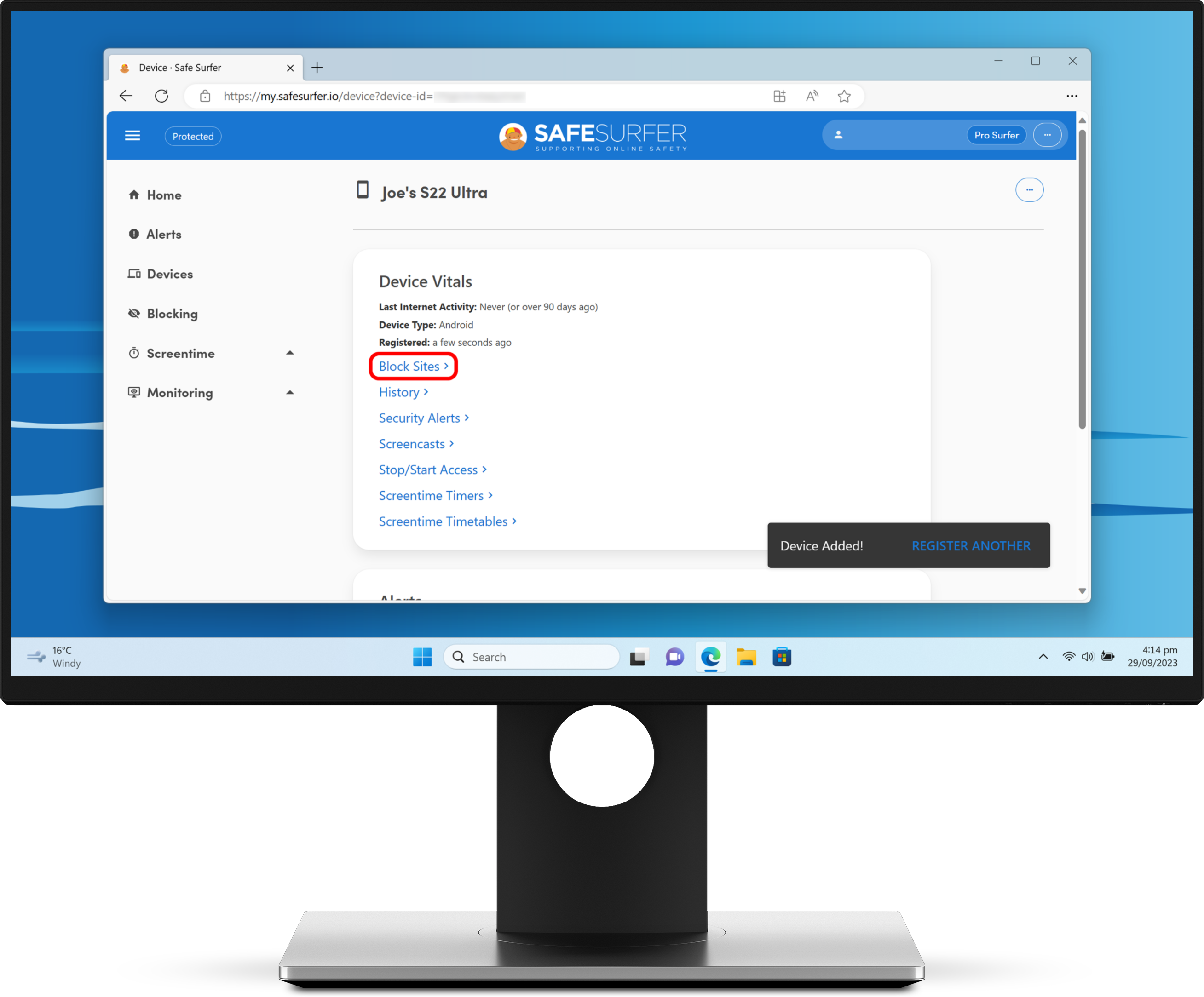
Click the switches to either block or unblock categories—grey means not blocked, and red means blocked. Once you’re done, click the Save button at the upper-right corner. You might need to scroll to the top of the list for the Save button to appear.
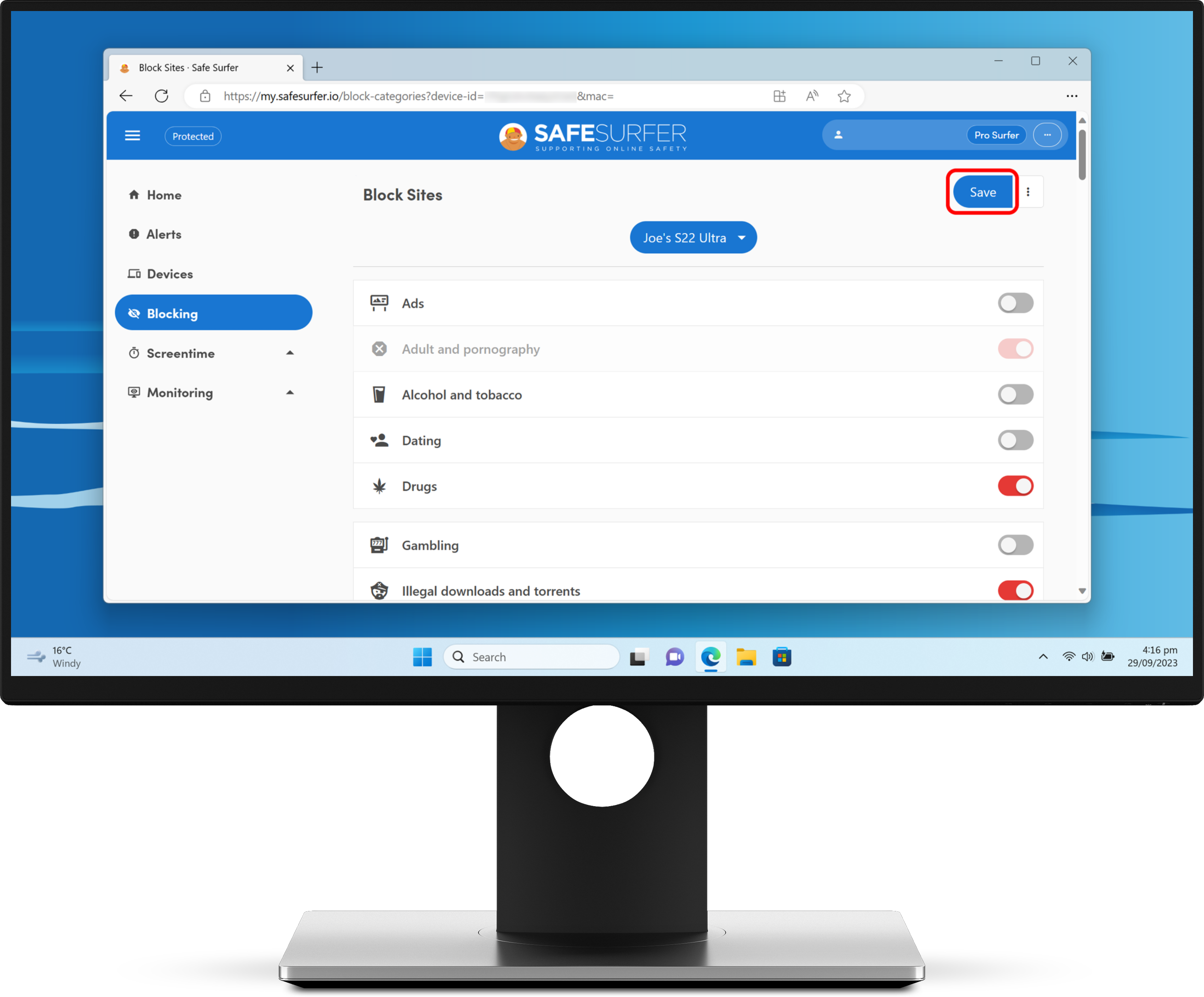
Back on the device being protected, tap the Finish button.
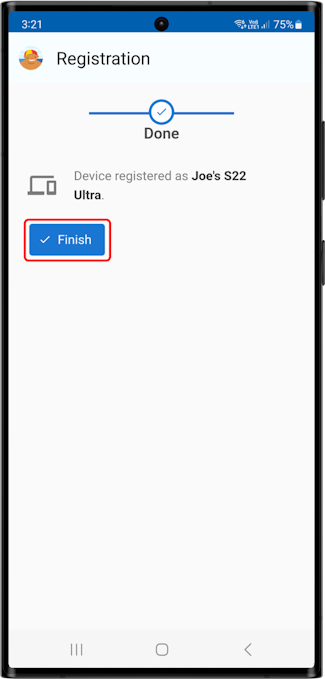
Under the “Danger Ahead!” section, tap the “Get protected” button.
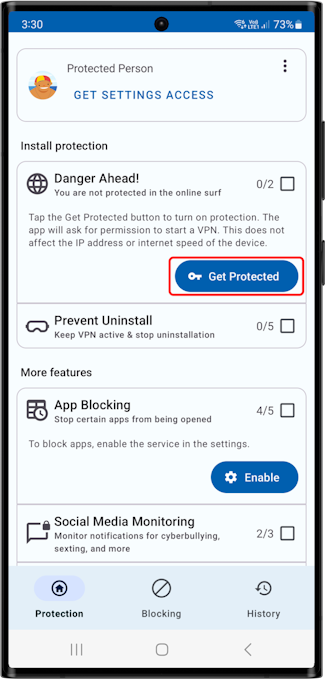
On the first prompt that comes up, tap the OK button.
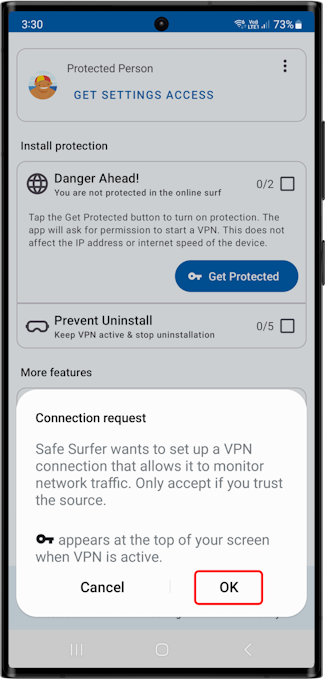
On the second prompt that comes up, tap the Allow button.
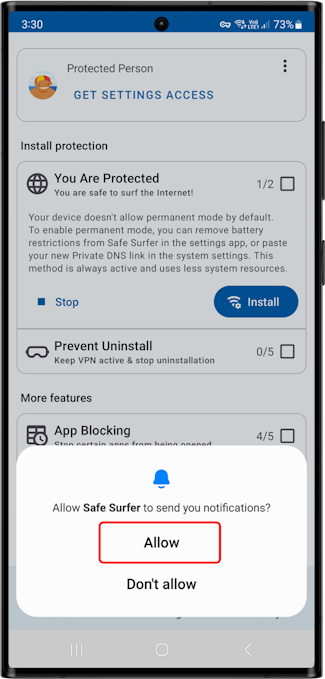
Enable Private DNS mode
Most Android devices support a feature called Private DNS. This mode tells the device to smartly enforce Safe Surfer protection by using a custom protection link that talks with our servers. Not only does this enable us to enhance the stability of protection, but it even provides better online privacy!
If this device doesn’t run Android 9 or newer, you won’t see an option to install Private DNS. If this is the case, you can skip ahead to step 2.
Tap the Install button.
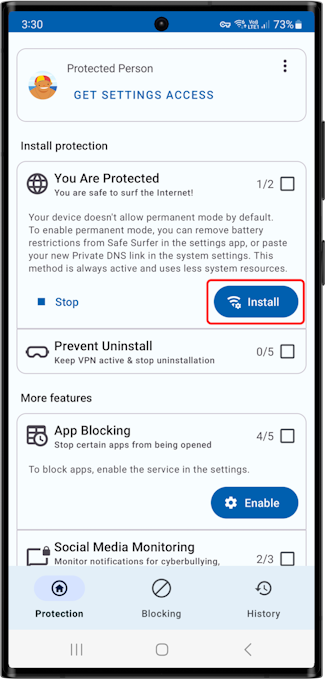
Swipe to the bottom of the instructions, then tap the “Copy link” button.
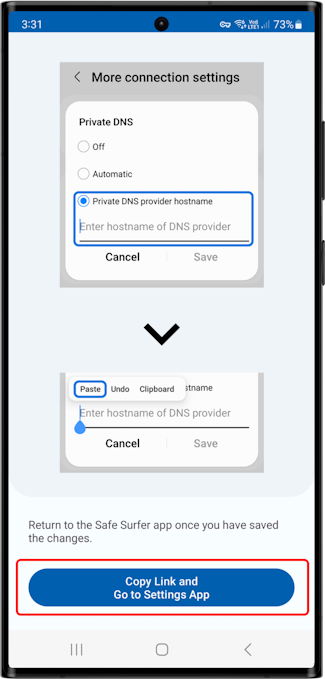
When you are taken to the device’s Settings app, tap the search icon (or search bar).
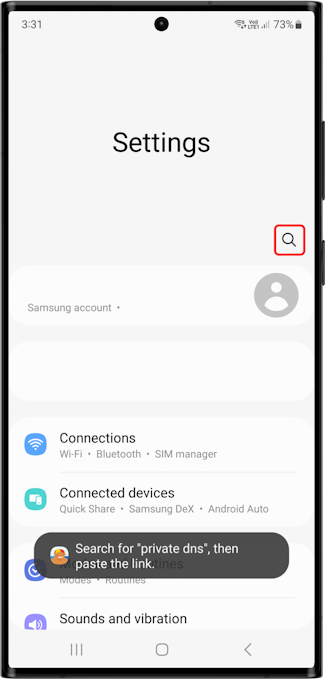
Search for “private dns”, then tap the Private DNS menu result.
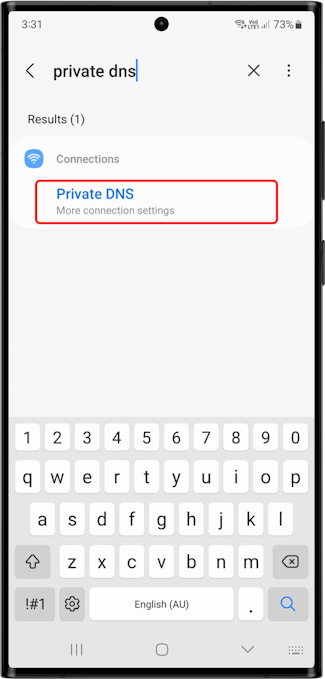
Tap the Private DNS menu.
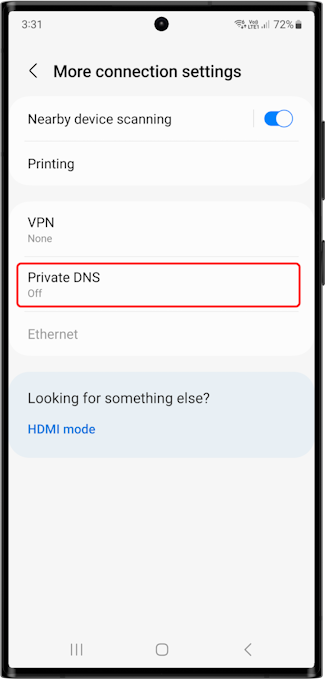
Inside the Private DNS menu, tap the “Private DNS provider hostname” option. Long press the textbox, then release to make the context menu appear. Tap the Paste option to insert the link, then tap the Save option.
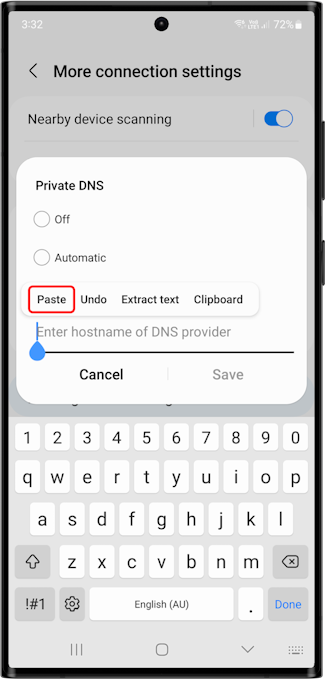
A successful installation should look as shown below, with the link appearing under the Private DNS menu title. Once you have done this, navigate back several times to return to the Safe Surfer app.
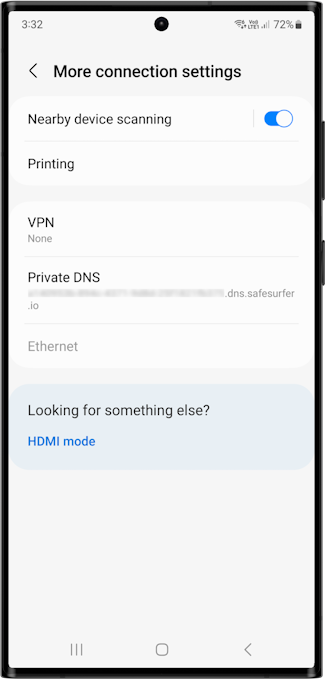
Great work, we’ve finished the first part of installation.
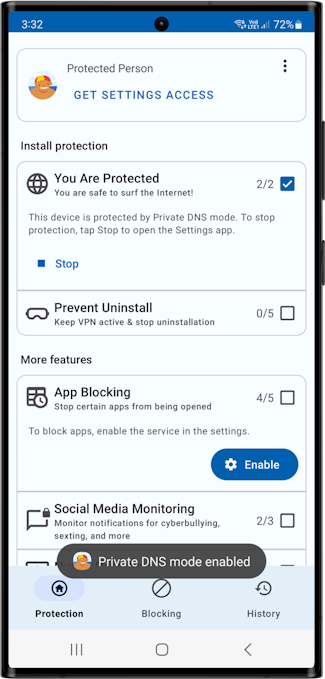
Step 2: Stop uninstallation
Tap the Prevent Uninstall section, then tap the Enable button.
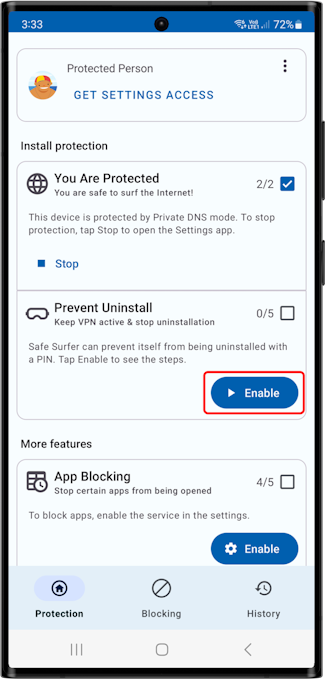
If you haven’t set a PIN yet, you can do so by tapping the Set PIN button that will appear.
Tap the Stop Uninstallation button.
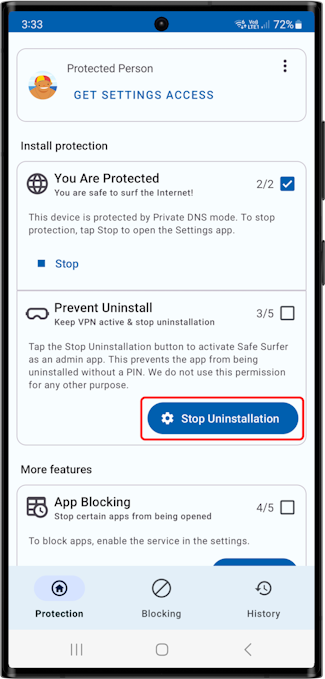
Tap the Activate option.
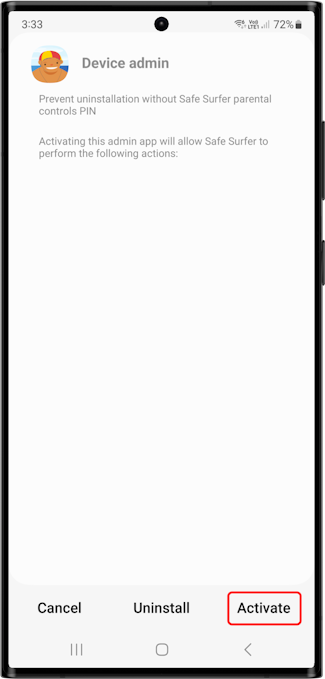
Tap the Enable button.
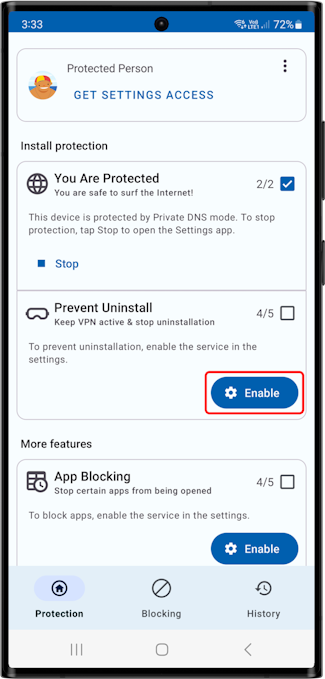
To acknowledge the prompt that comes up, tap the OK button.
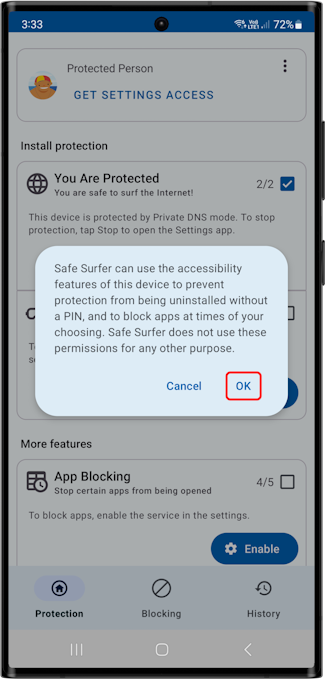
Tap the “Installed apps” (or “Downloaded services”) menu.
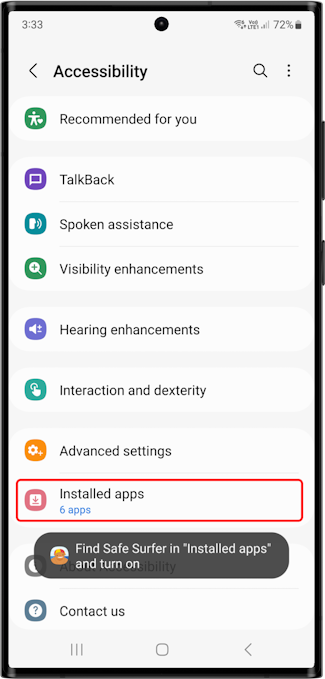
Tap the listing for Safe Surfer.
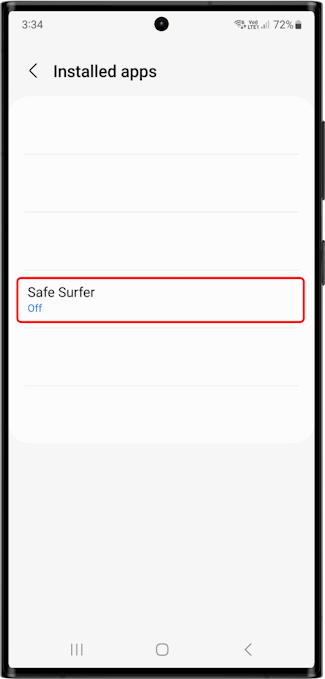
Tap the switch found next to “Off”. You can ignore the shortcut switch.
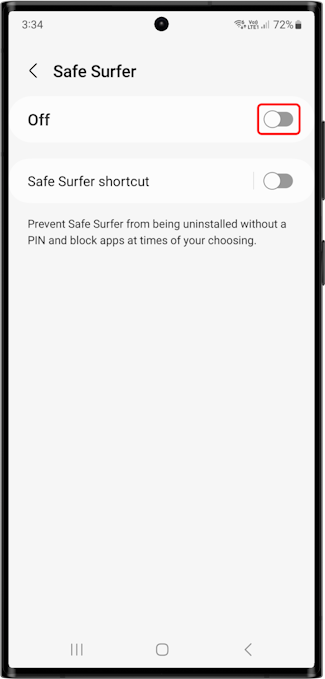
Tap Allow.
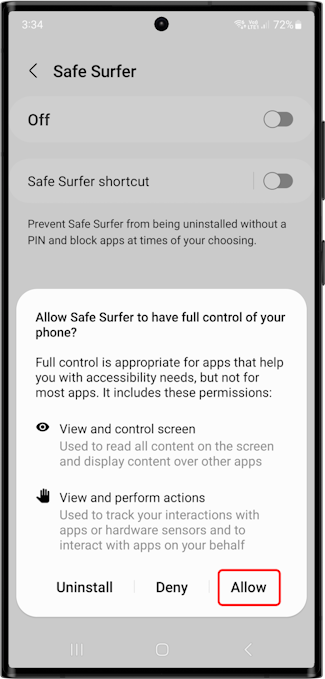
The device accessibility service is now active. Navigate back several times to go back to the Safe Surfer app.
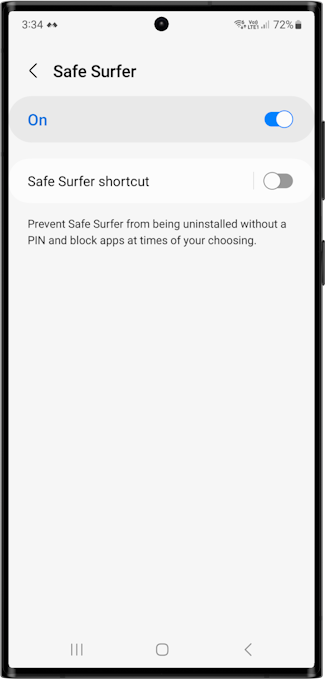
Great work! All the primary protection features should now be installed and running.
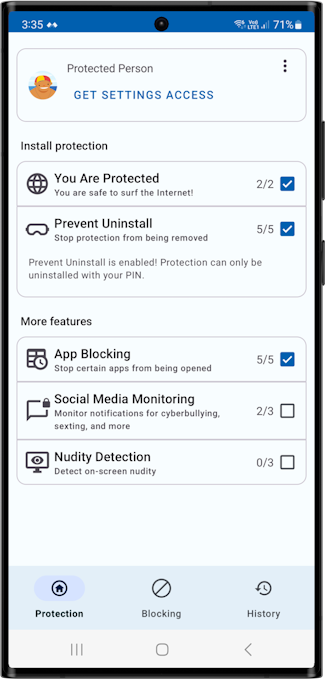
Verify the protection installation by visiting ExampleAdultSite.com inside a web browser. This is a safe website designated for testing if pornographic websites are being blocked. This site should be blocked.
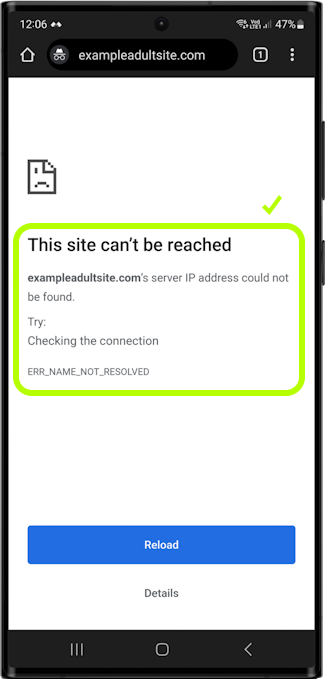
Step 3: Optional protection features
This step shows you how to use additional features available inside the Safe Surfer app.
Social Media Monitoring (SMM)
The first optional feature is Social Media Monitoring. To get started with SMM, tap the SMM section, then tap the Enable button.
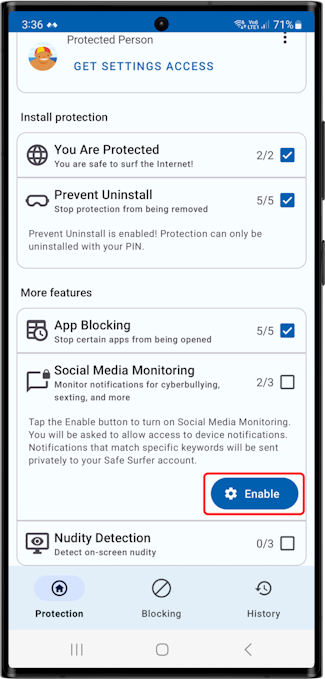
Tap the switch for the Safe Surfer app listing.
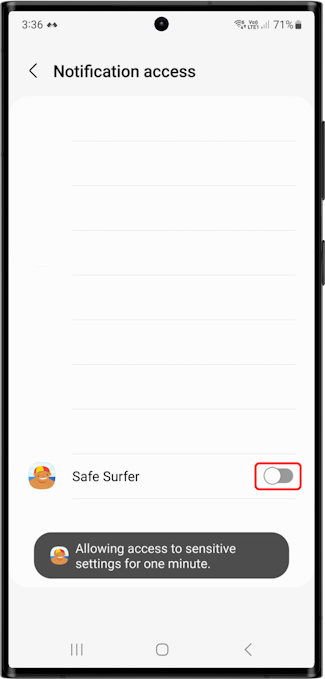
Tap the Allow option.
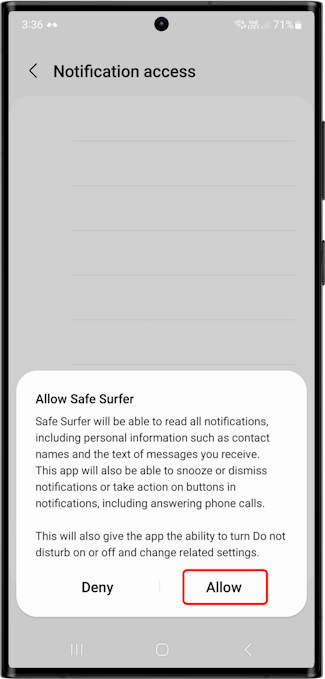
The required device permissions have been provided. You can now navigate back to the Safe Surfer app.
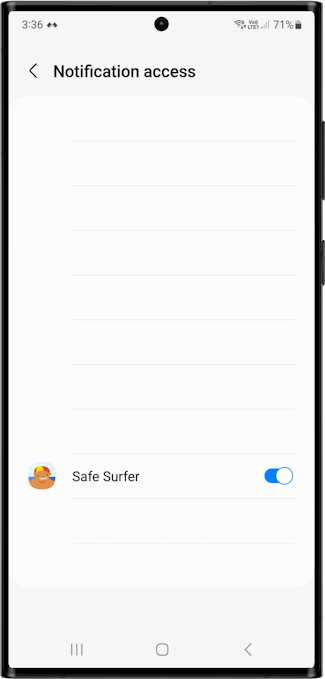
If you would like to customise the SMM detection features, tap the Edit button.
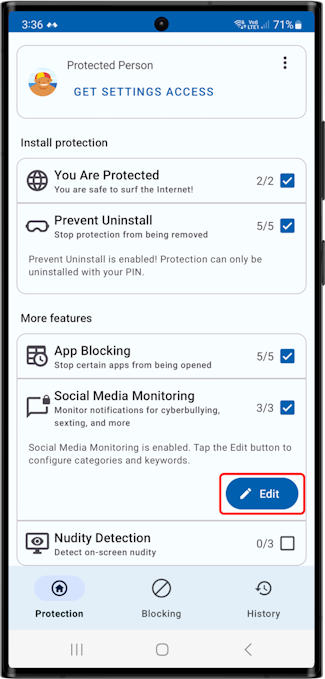
From this menu you can either enable or disable keyword categories. You can also set custom keywords to detect.
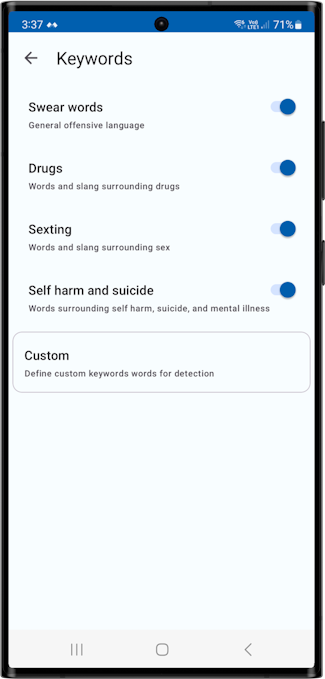
Nudity Detection
The second optional feature is Nudity Detection. This is an experimental, supplimentary feature particularly useful for younger teenagers on short social media sessions.
Back on the Safe Surfer app home menu, tap the Nudity Detection section, then tap the Enable button.
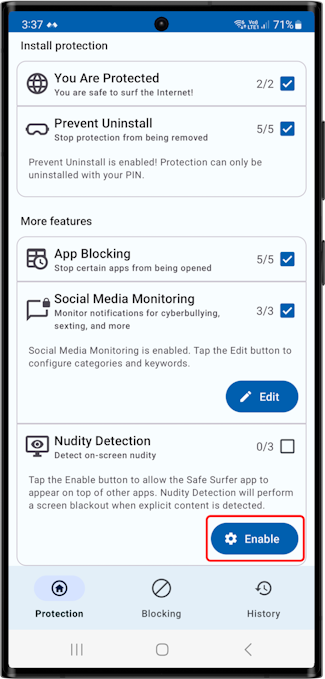
Tap the switch for the Safe Surfer app listing.
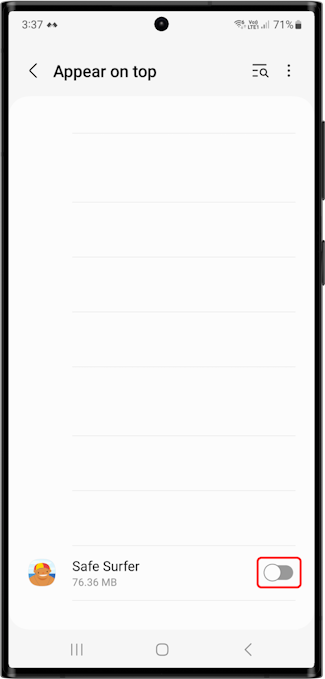
The required device permissions have been provided. You can now navigate back to the Safe Surfer app.
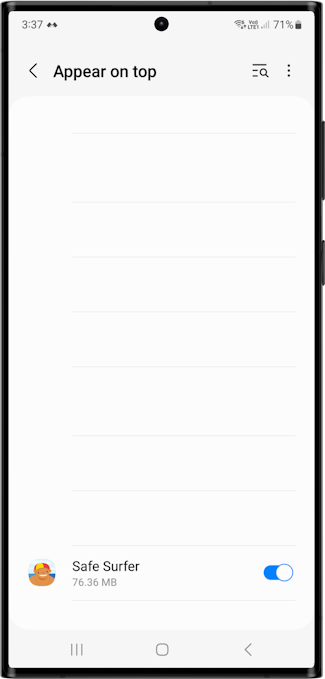
Tap the Download button. This retrieves a copy of what’s called our “machine learning model”, a safe file that contains computer information used to identify inappropriate content.
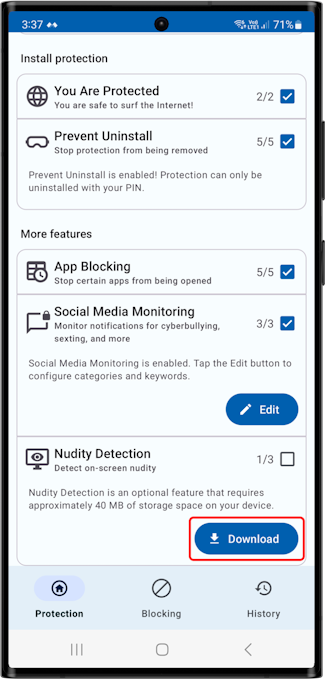
Tap the Start button.
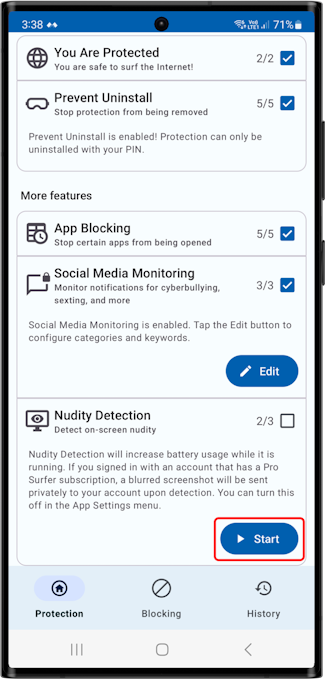
Tap the “Start now” button. We use this device feature to process the contents of the screen to detect inappropriate content—this takes place strictly on the device itself. The only data that ever leaves the device are encrypted, blurred screenshots of potentially inappropriate content sent directly to your account, which only you can review.
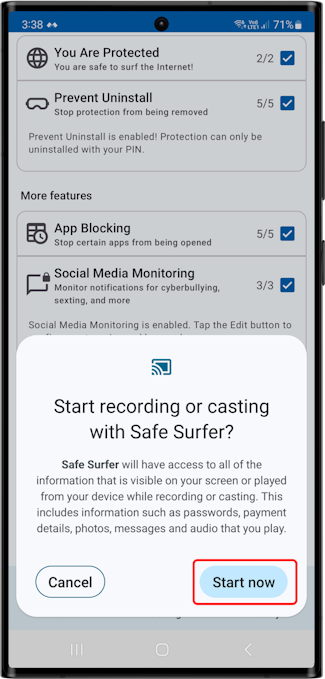
If the device user uses the Chrome web browser app, you might want to change a setting in Chrome to let the Nudity Detection feature work correctly in Incognito mode. If so, tap the “Incognito mode” bubble to view our guide on how to do this. In Chrome, you might like to close the tab for the guide once you’ve made the changes.
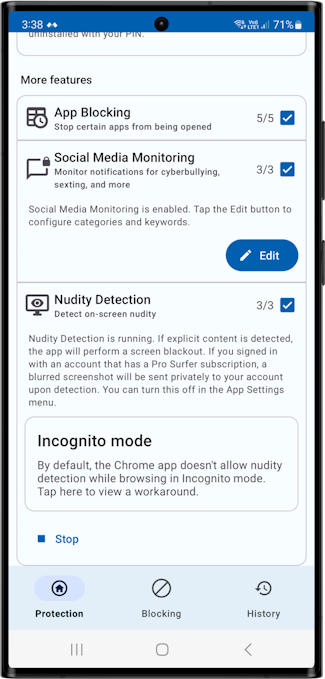
Step 4: Enable Play Store parental controls
The following controls help hide Play Store content listings that contain sexually suggestive and/or sexually explicit content. Go back to the device’s home screen and tap the Play Store app. Tap the profile icon at the upper-right corner.
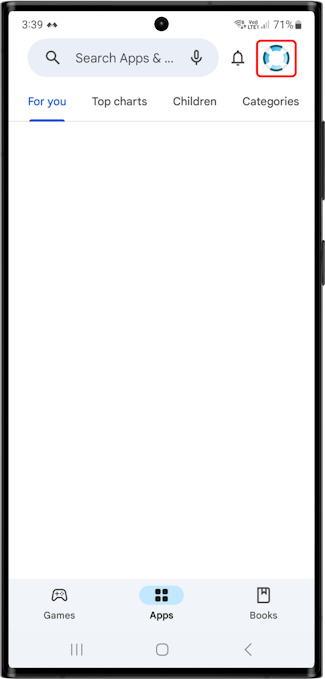
Tap the Settings menu.
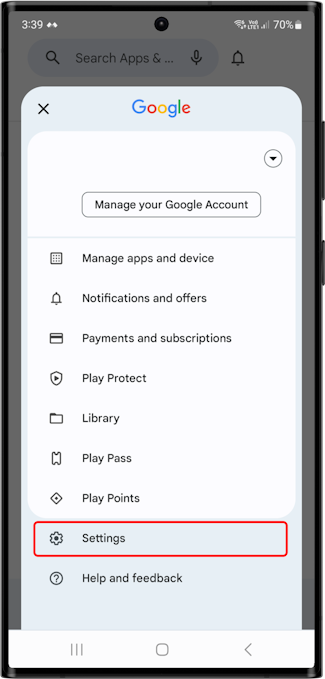
Tap Family, then tap the “Parental controls” menu.
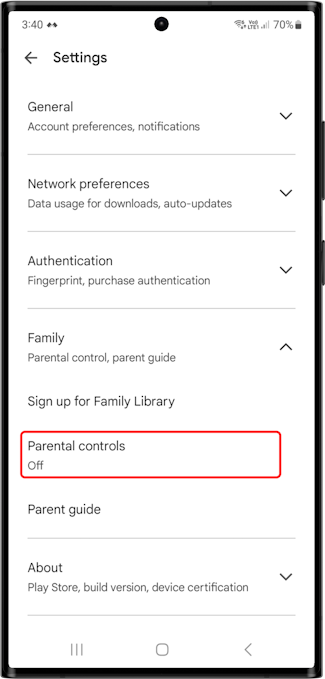
Tap the switch found next to “Parental controls are off”.
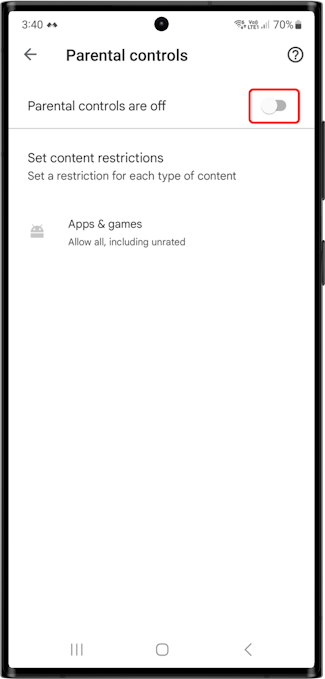
Set a PIN. This can be the same as the PIN you set for the Safe Surfer app previously.
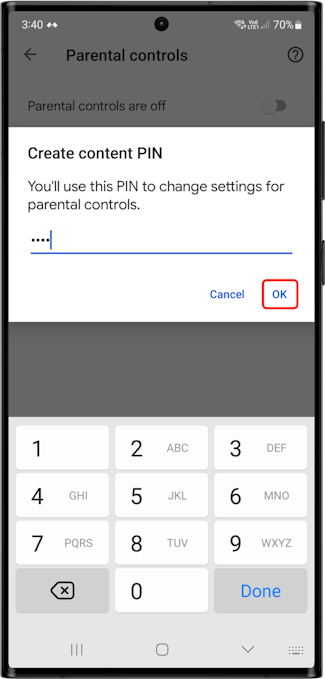
Tap the “Apps & games” menu.
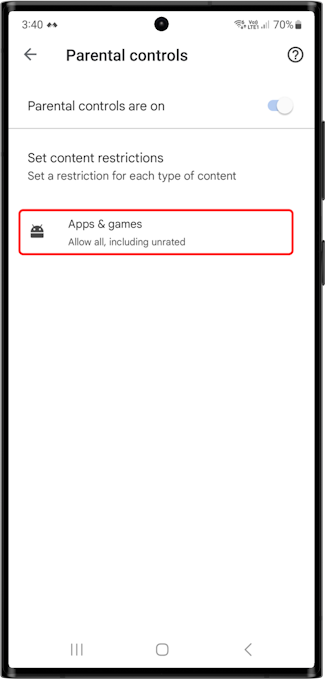
Set this category to either 7+ or 12+, then tap the Save button. Most social media apps are rated 12+. In North & South America, this would be either E10+ (Everyone 10+) or T (Teen). Changing this setting will not affect any apps already installed on this device.
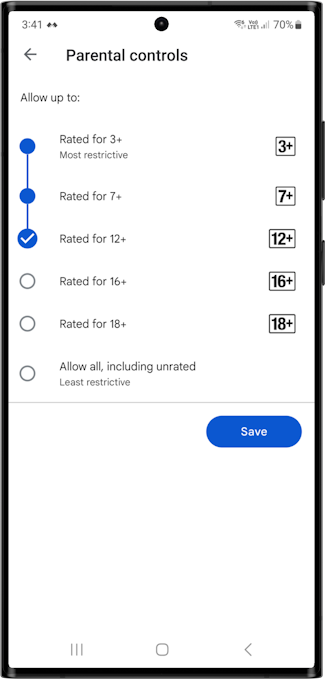
Depending on your region, you might have restriction controls available for the following categories:
- Movies
- TV
- Books
If these are available, you should set them to an appropriate level.
Protection complete
Great work! This device is now fully protected. To start monitoring protected devices, visit our easy-to-use online dashboard.
If you have any other Android devices you would like to protect, simply start again from the top of the guide. If you would like to protect a different kind of device, visit our Guides page.
Disclaimer: Safe Surfer Limited is in no way associated with Google LLC or the Open Handset Alliance.