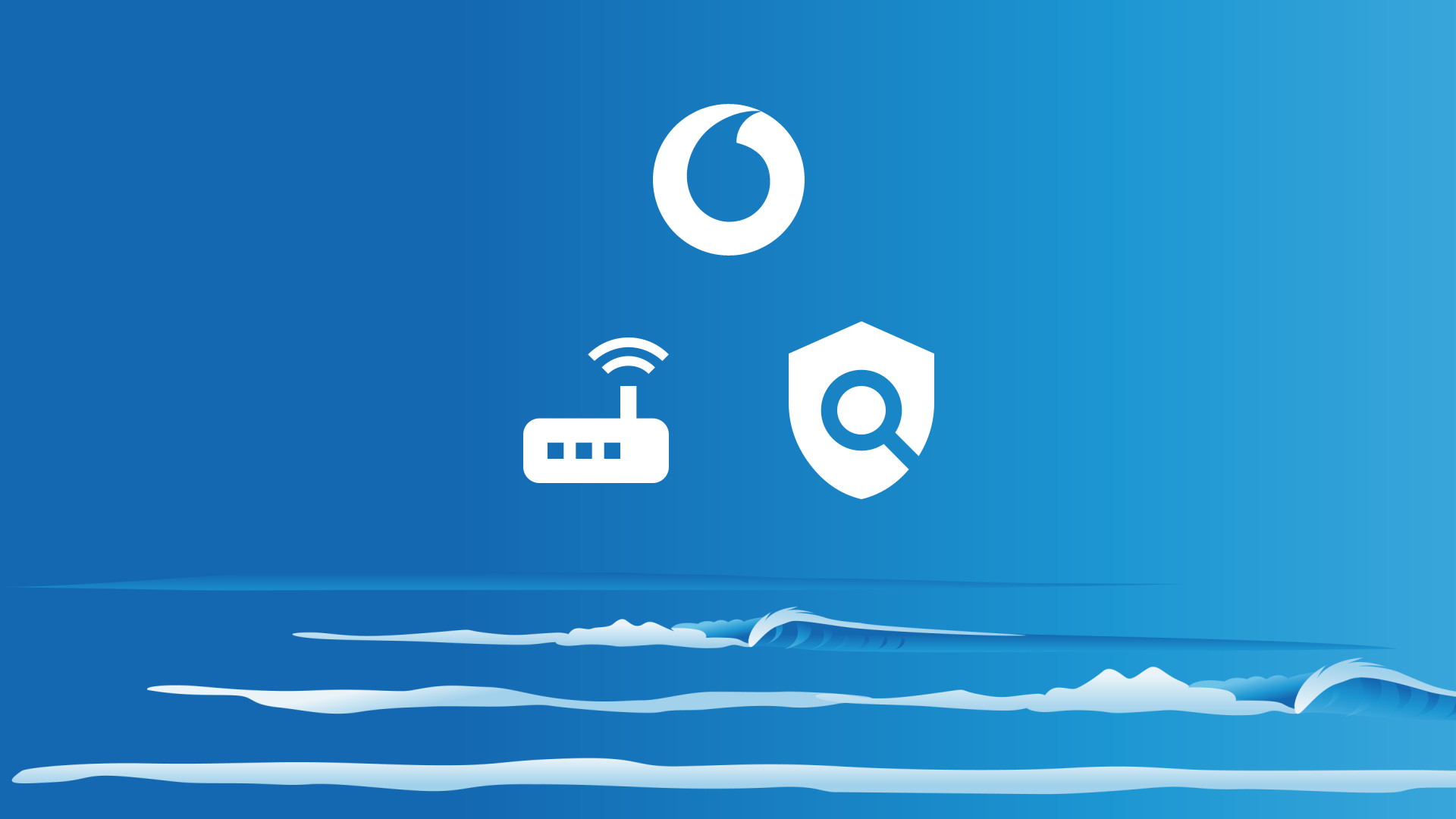It’s easy with Safe Surfer to install an effective porn blocker on a Vodafone NZ HG659 modem. Along with protecting your privacy, we also use our own behind-the-scenes technology to block porn and other harmful online content. This guide will efficiently walk you through how to install protection.
Step 1: Install DNS
Enter the address 192.168.1.1 into the top search bar of a web browser (such as Google Chrome or Firefox).
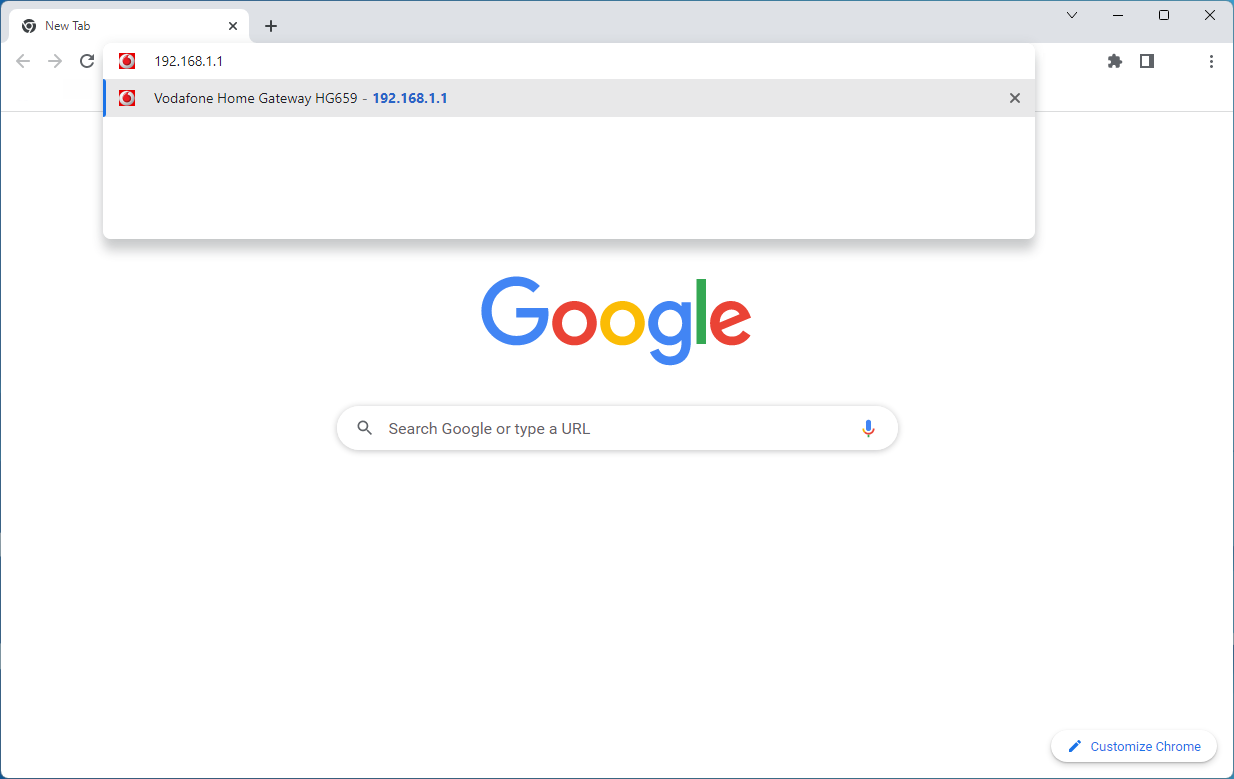
Type Admin into the username box. There are two possible entries for the password box:
- The most common password is @<last eight digits of the modem’s serial number>. This can be found on a sticker located on the rear of the modem. For example, @87654321.
- The least common password is VF-NZhg659.
Click the “Log in” button.
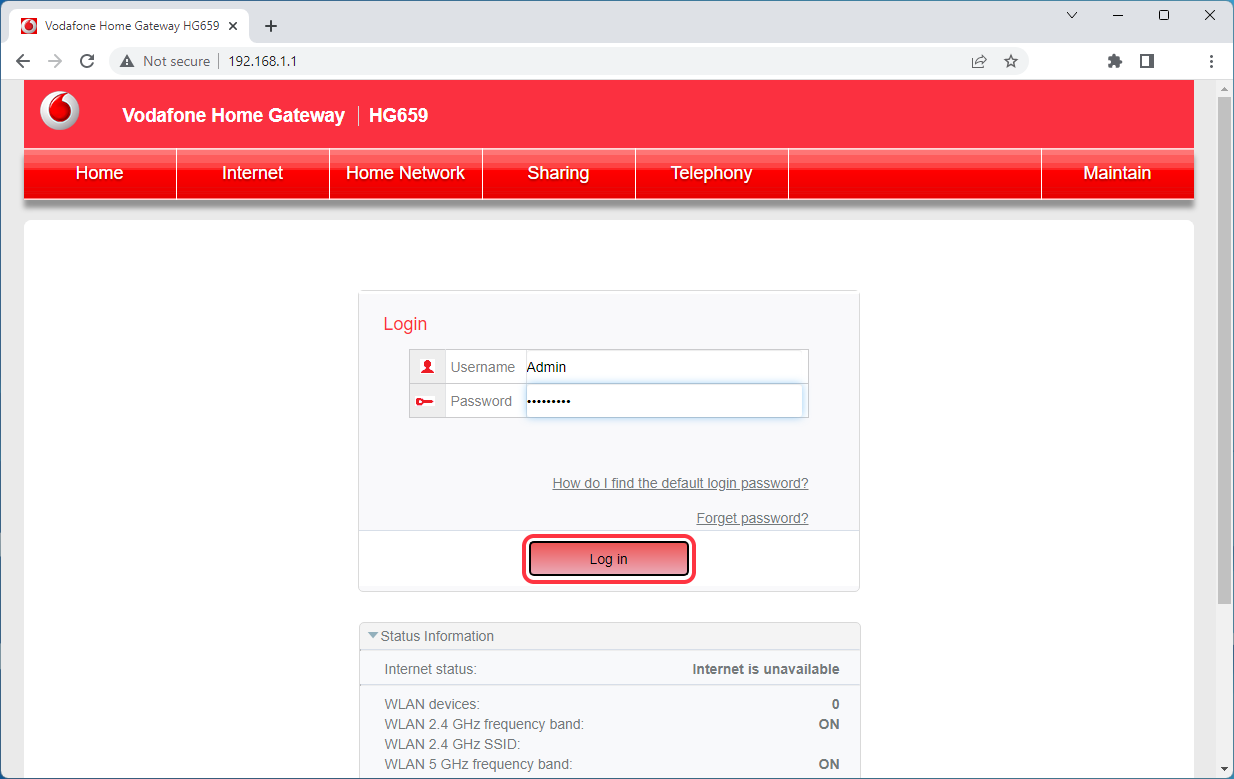
Click the Internet menu.
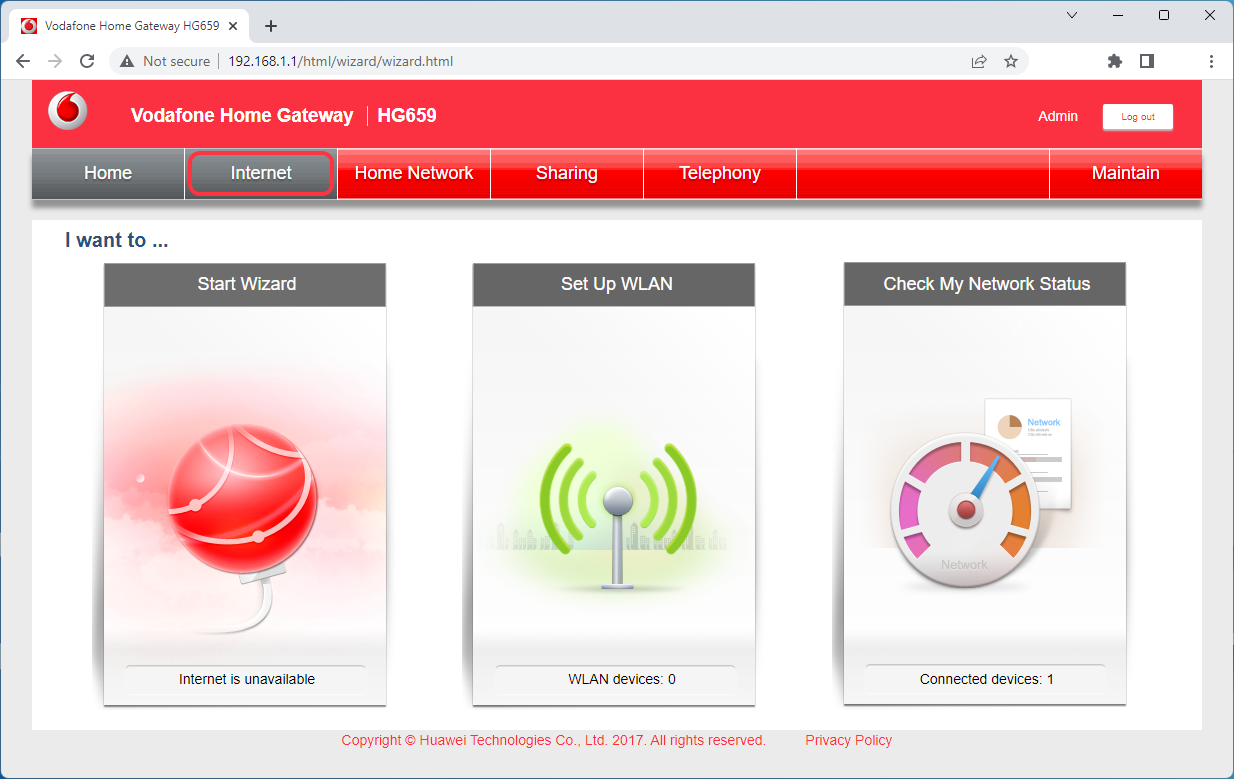
Click the Edit button for your connection type (as per the screenshot below):
- If you have an ADSL connection, click the button highlighted cyan.
- If you have a VDSL connection, click the button highlighted purple.
- If you have a fibre (or other Ethernet) connection, click the button highlighted red.
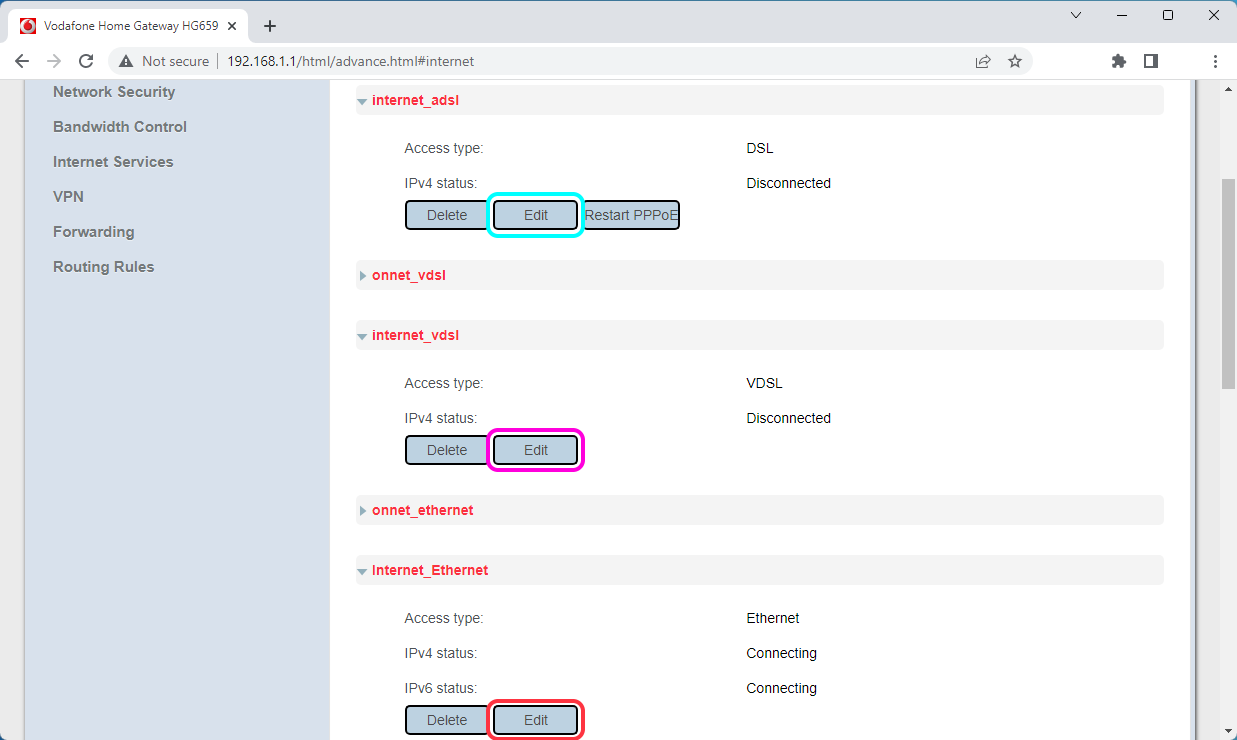
Change the “IP protocol version” to IPv4. Click the checkbox found next to Static DNS.
- For “IPv4 primary DNS server”, type 4.150.168.57 into the text boxes.
- For “IPv4 secondary DNS server”, type 104.155.237.225 into the text boxes.
Click the Save button.
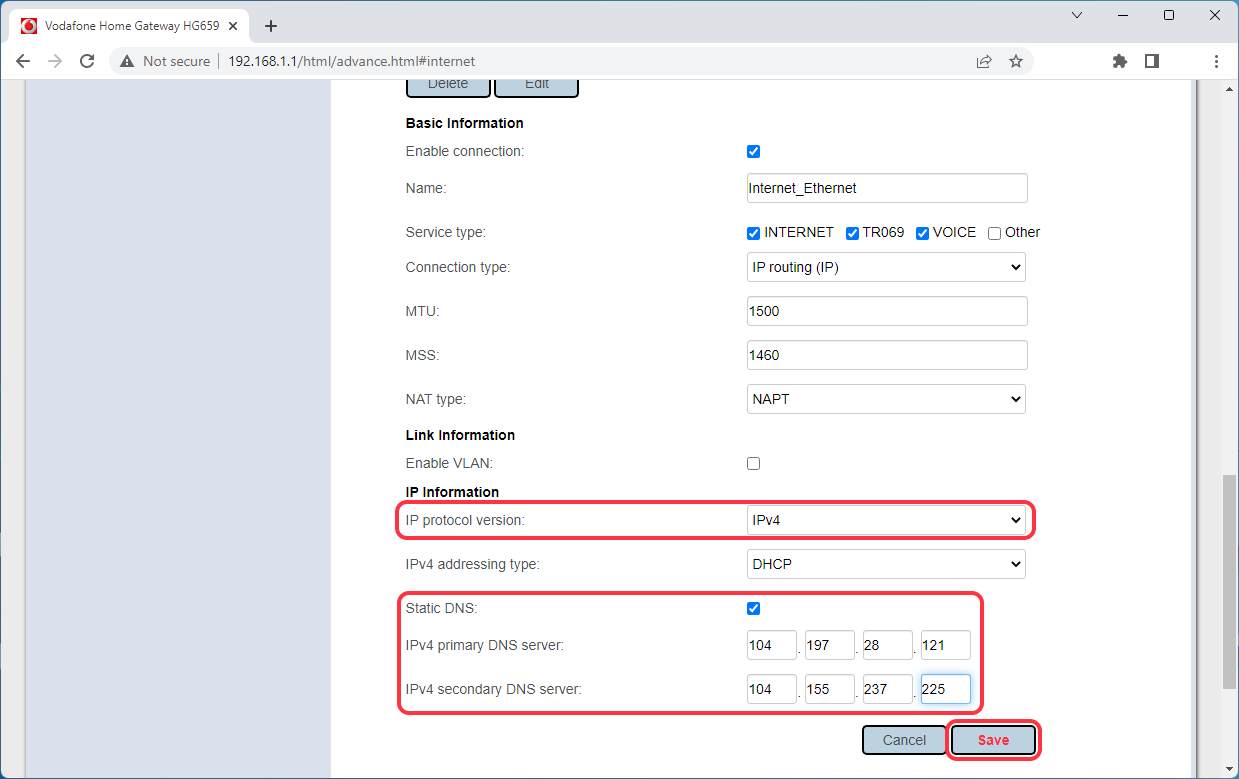
Scroll up to the top of the page, then click the Home Network menu.
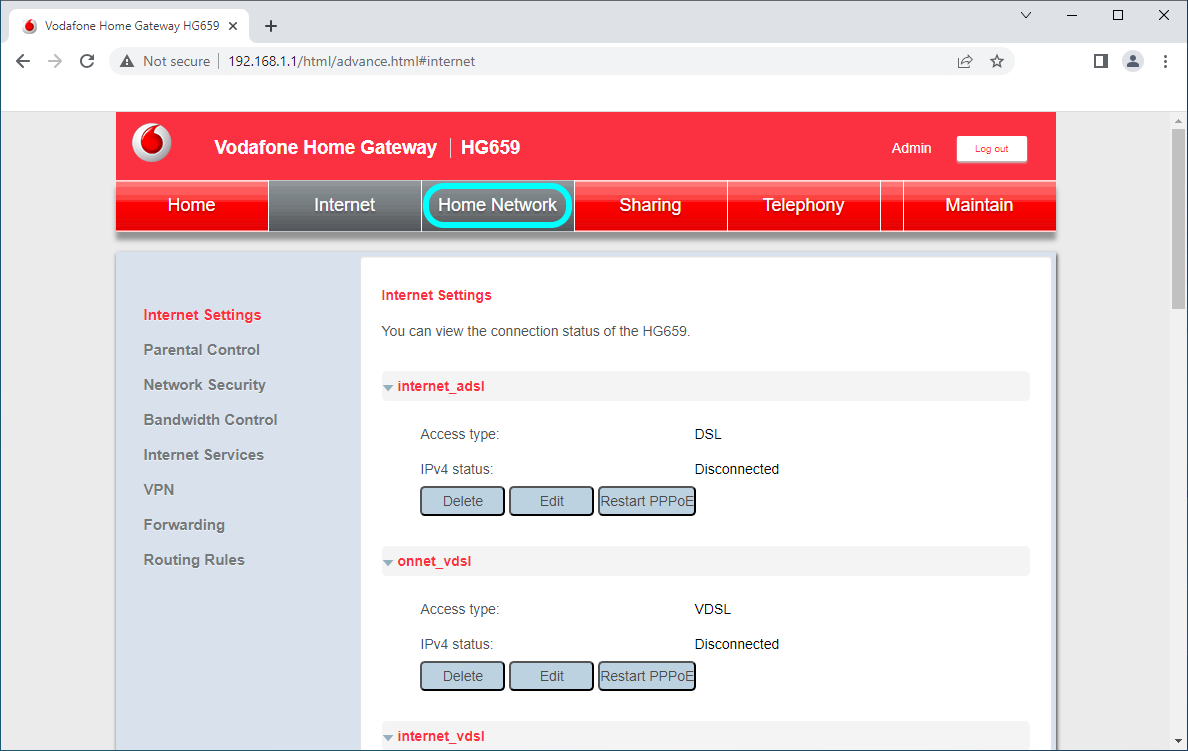
On the left-hand sidebar, click the LAN Interface menu.
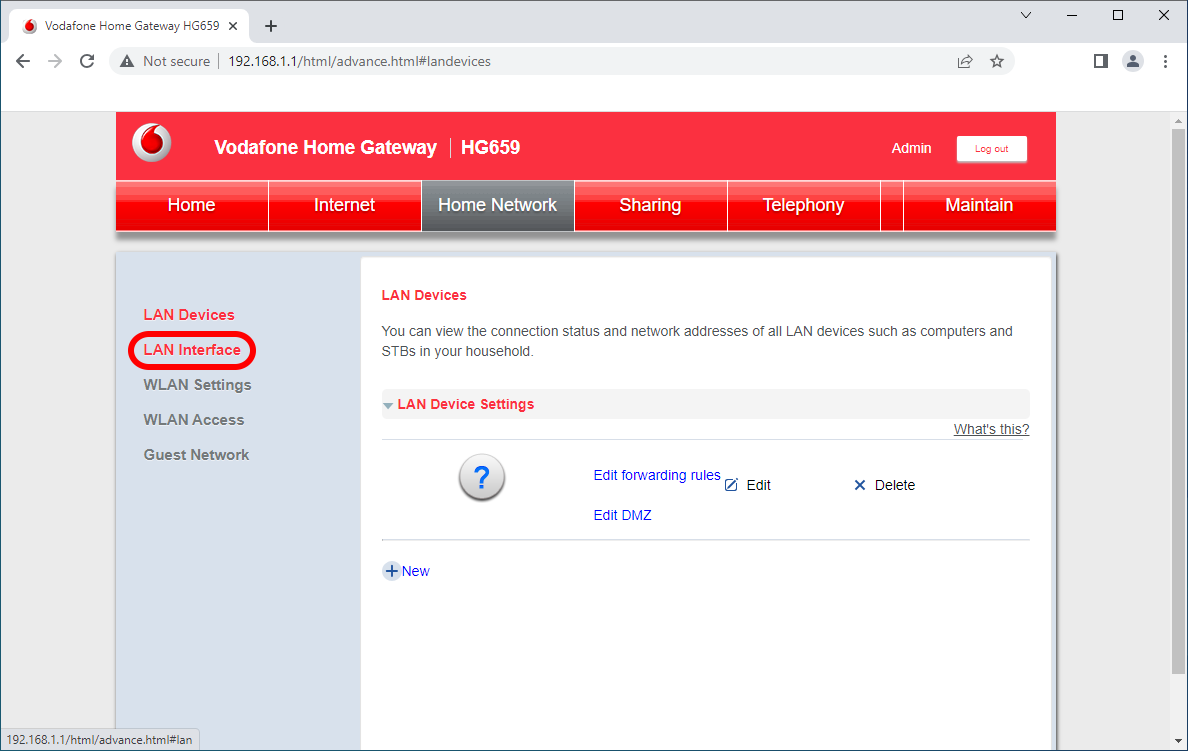
Scroll down and click the IPv6 DHCP Server section. Untick the checkbox found next to “IPv6 DHCP server”, then click the Save button.
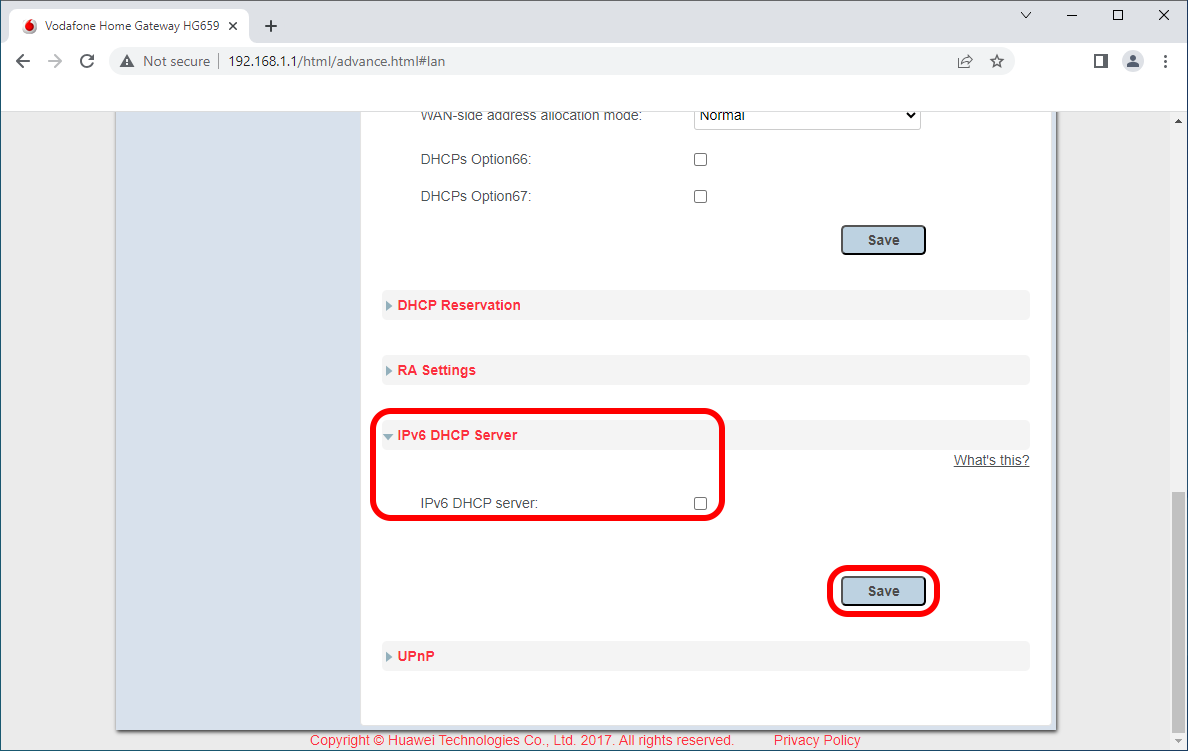
Scroll up to the top of the page, then click the “Log out” button.
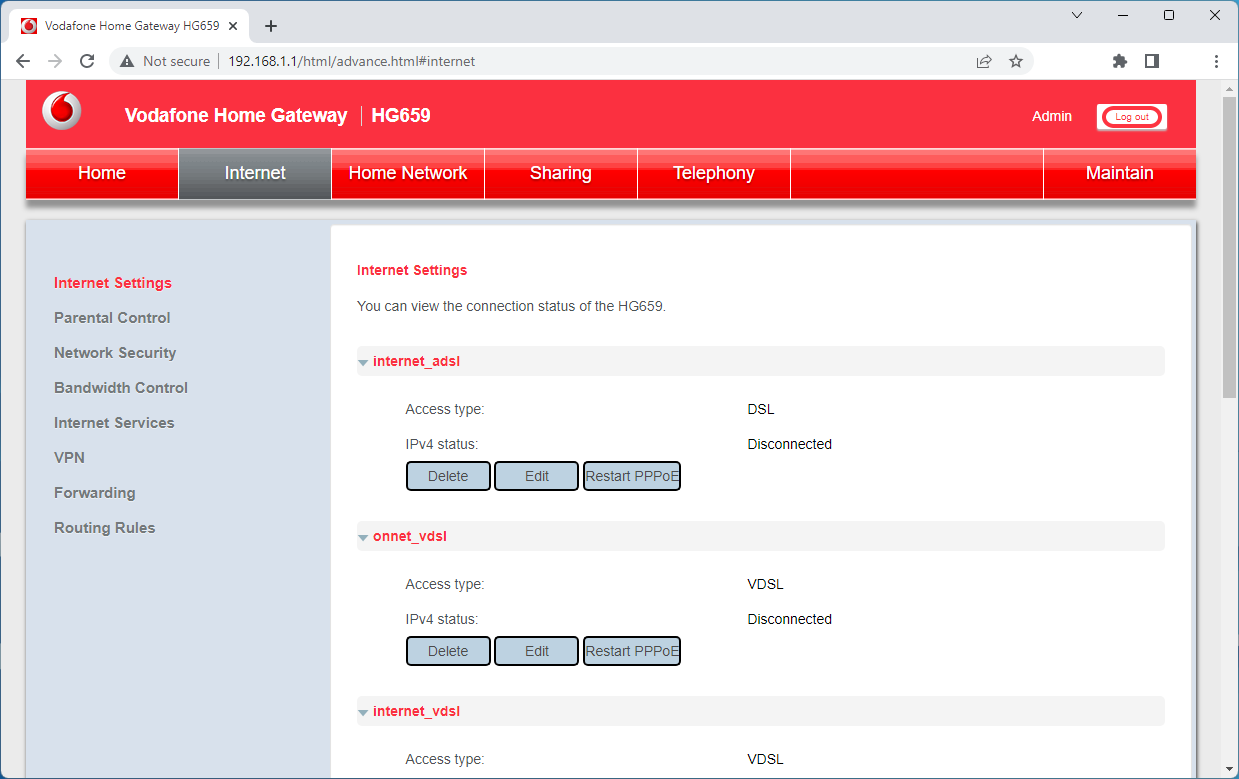
Verify protection
Verify the protection installation by visiting ExampleAdultSite.com inside a browser app (such as Google Chrome, Microsoft Edge, or Safari). This is a safe website designated for testing if pornographic websites are being blocked. This site should be blocked. If we’re blocking something, you’ll usually see a blank connection error page.

If you have any Apple devices (that is, iPhones, iPads, or Macs), you will also need to enable the Limit Adult Websites setting on those devices to disable the Private Browsing Mode feature for Safari. This feature ignores the Safe Surfer filtering received from your home router. You can find out how to fix this as follows:
- For each iPhone and iPad device, navigate to the Settings app > Screen Time > Content & Privacy Restrictions (and enable this feature if it’s not already turned on) > App Store, Media, Web & Games (on older devices, this menu is called Content Restrictions) > Web Content > set to Limit Adult Websites. Once you’re done, navigate back to the Screen Time main menu, which will save the changes.
- For each Mac device, navigate to the System Settings app > Screen Time > Content & Privacy (and enable this feature if it’s not already turned on) > App Store, Media, Web & Games (on older devices, this menu is called Content Restrictions) > under Web Content, set Access to Web Content to Limit Adult Websites, then click the Done button at the lower-right corner. Once you’re done, navigate back to the Screen Time main menu, which will save the changes. Open the Safari app > click the Safari text on the left-hand side of the menu bar (at the top of the screen) > click the Quit option. Repeat this process for every user account on the Mac.
Get protection apps for best parental controls experience
Check out our protection apps! Our custom-built apps feature our best technology. They install protection directly onto devices (Android, iPhone and iPad, Windows, Mac, and Chromebook), and are a great way to block porn and apps for devices on the go. The apps enable you to set custom block settings and monitor the online activity of your loved ones. We can also prevent protection from being uninstalled (and block filter workarounds) in various cases.

Protection complete
Great work! The devices connected to this home router should now be protected. Visit our easy-to-use online dashboard to start monitoring traffic and blocking content from our premium categories with an affordable Pro Surfer subscription.
If you would like to protect a different kind of device, visit our Guides page.
Disclaimer: Safe Surfer Limited is in no way associated with Vodafone New Zealand Limited or One New Zealand Group Limited.