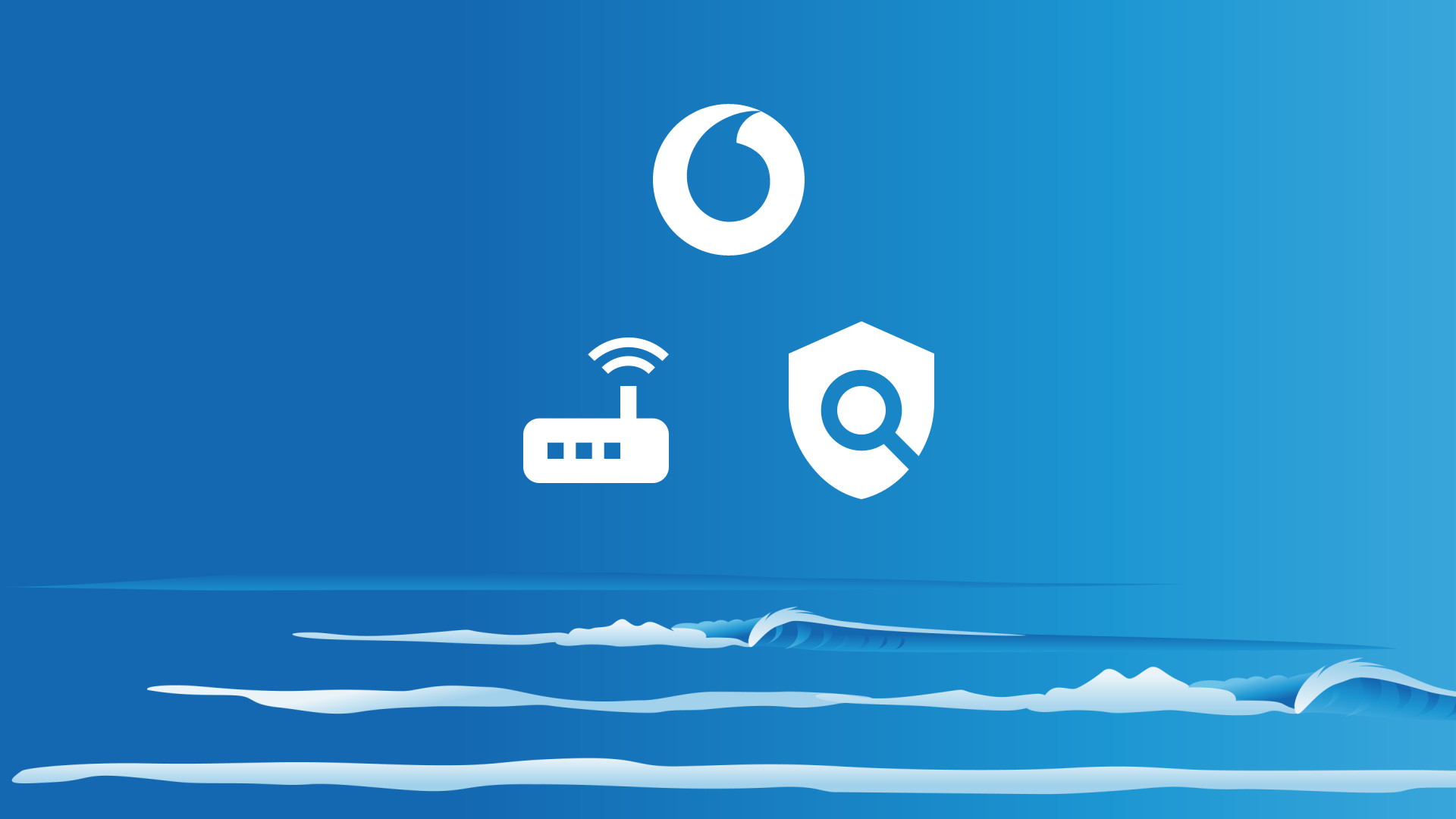It’s easy with Safe Surfer to install an effective porn blocker on a Vodafone NZ B525 modem. Along with protecting your privacy, we also use our own behind-the-scenes technology to block porn and other harmful online content. This guide will efficiently walk you through how to install protection.
Important note: this guide will only work for fibre broadband connections. Have a 4G wireless broadband connection? Check out our Wi-Fi Lifeguard router solution.
Step 1: Install DNS
Enter the address 192.168.1.1 into the top search bar of a web browser (such as Google Chrome or Firefox).
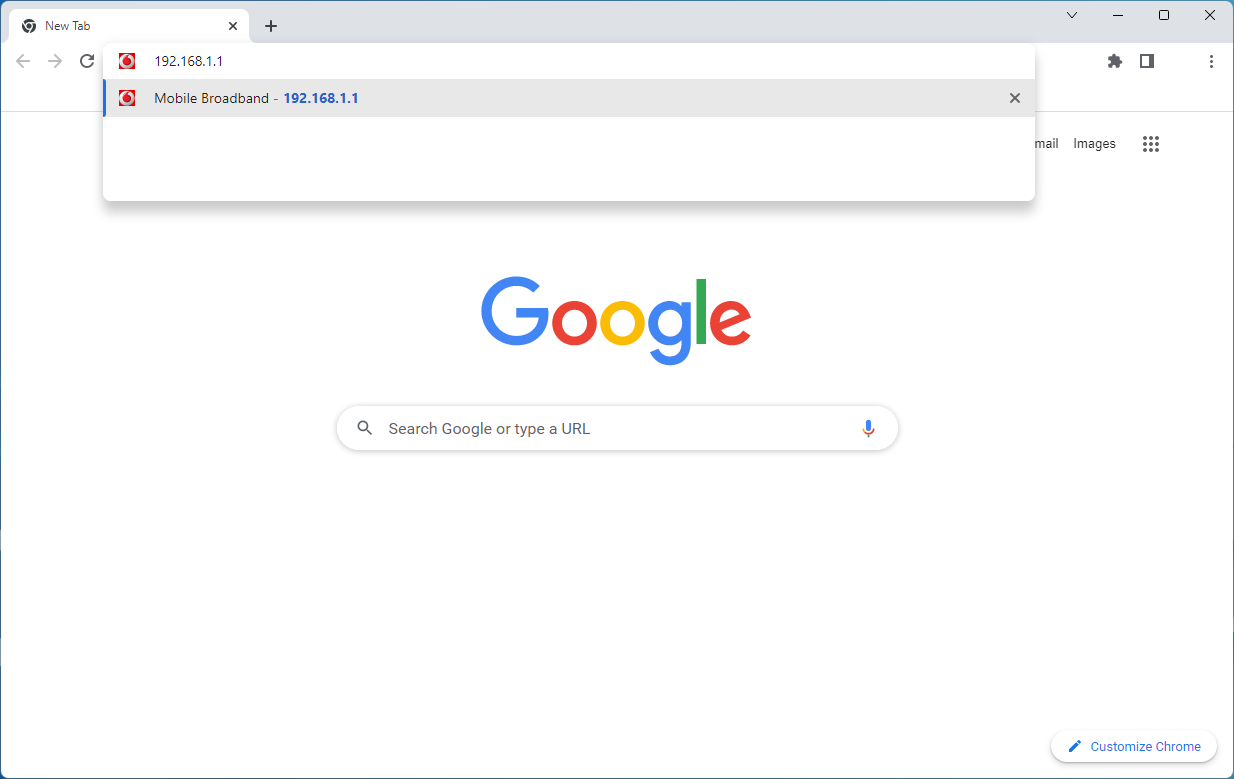
Type admin into the username box, and admin into the password box. Click the Log In button.
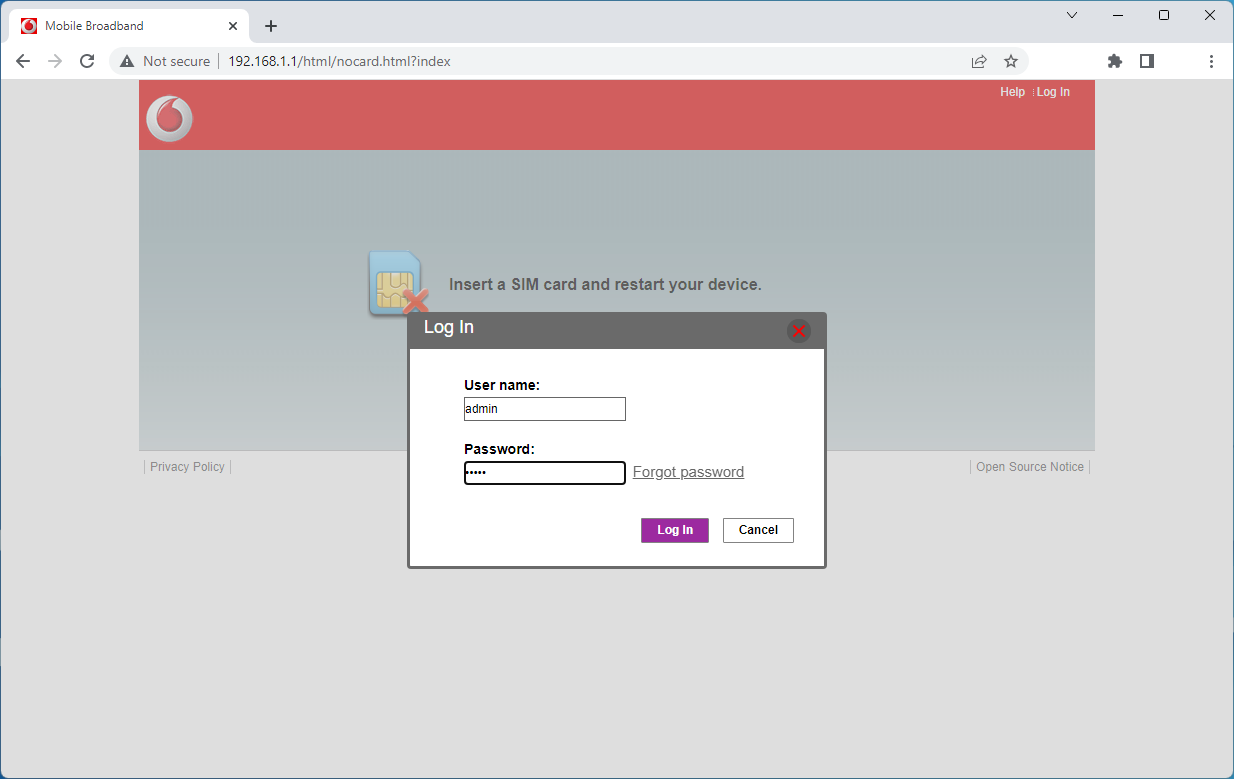
If you are prompted about inserting a SIM card, click the “Go to Home” button.
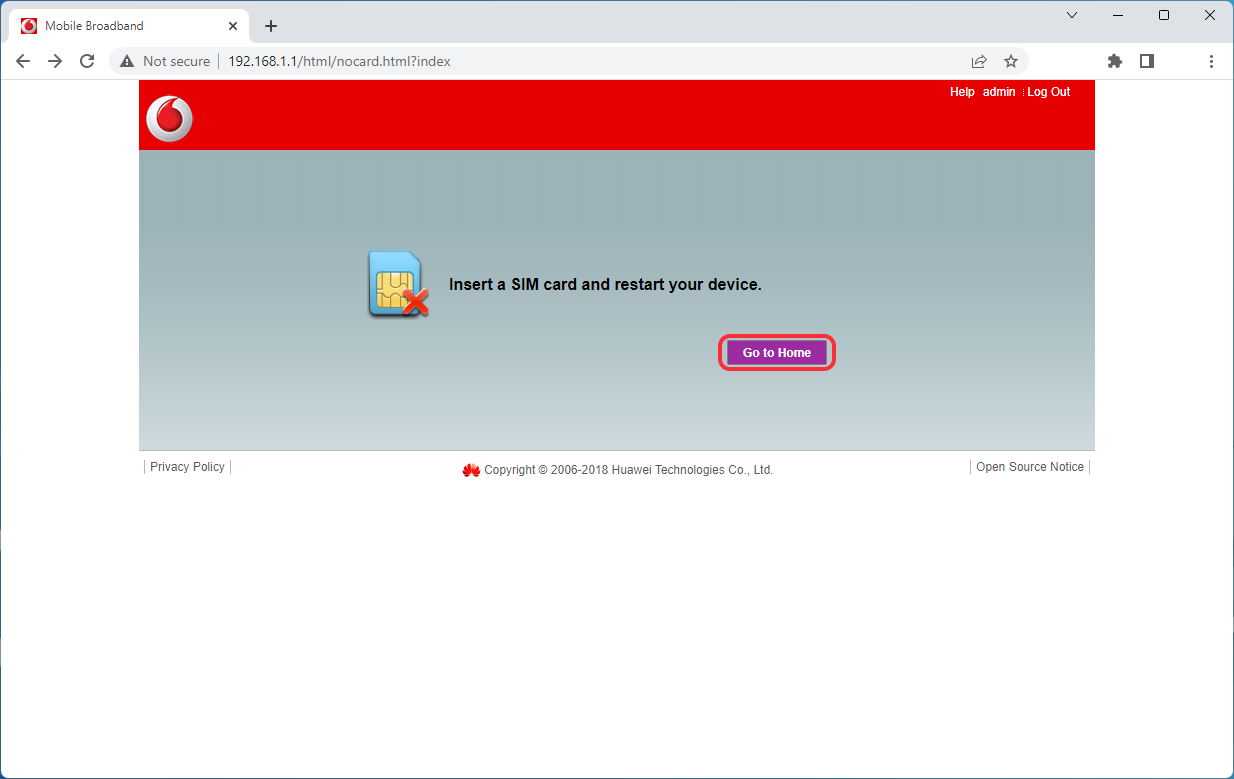
Click the Settings menu.
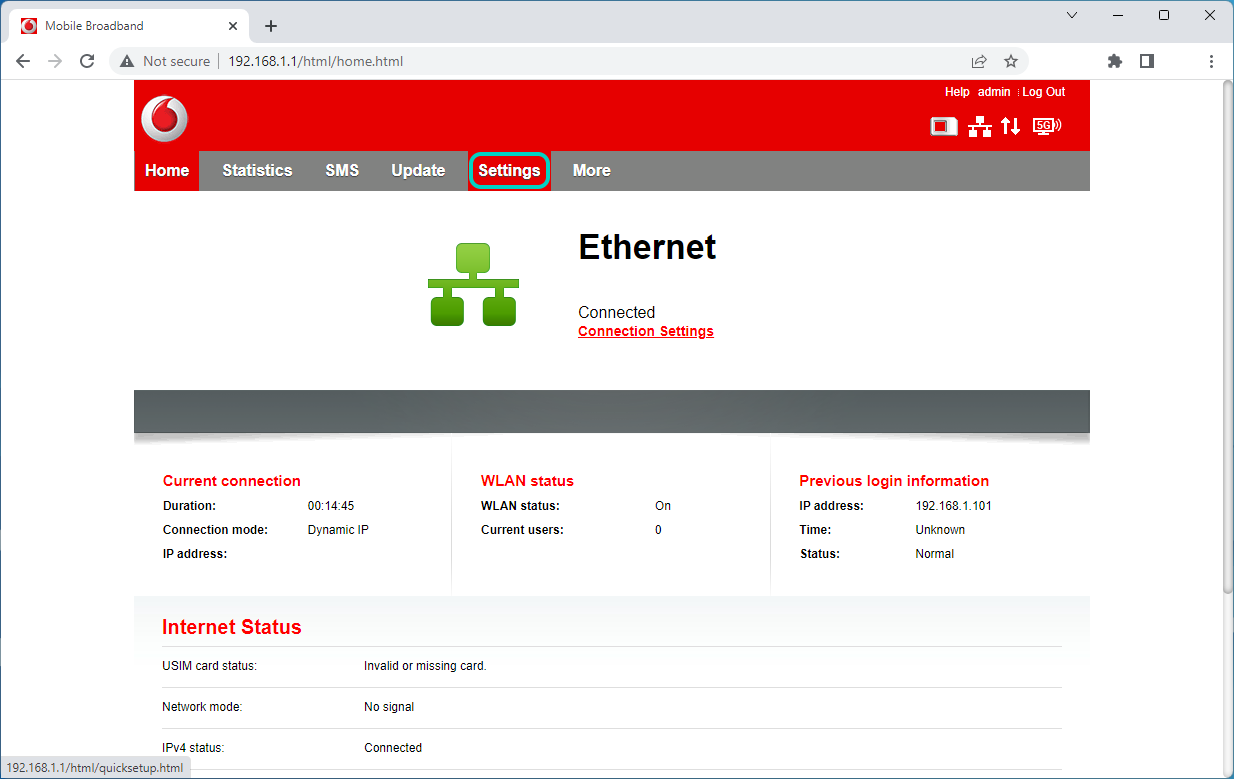
Click the Ethernet drop-down box, then click the Ethernet Settings menu.
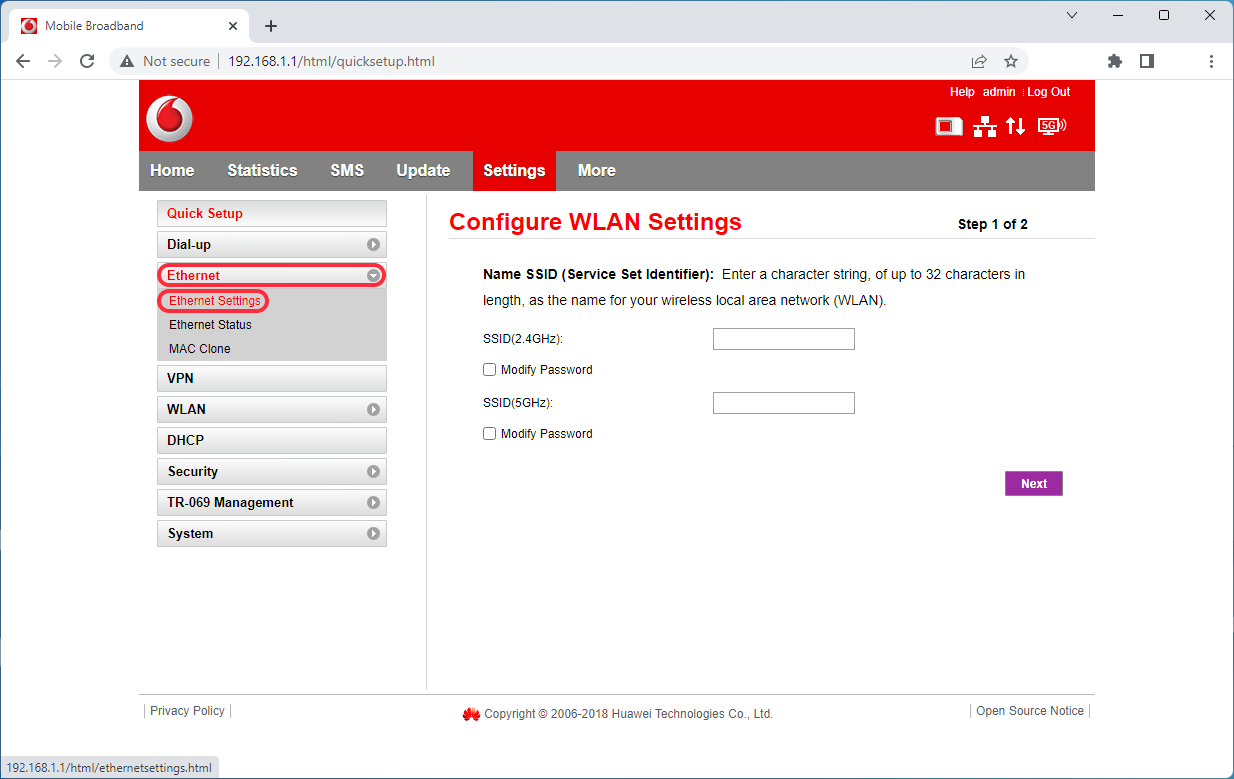
Click the checkbox found next to “Set DNS server manually”.
- For “Primary DNS server”, copy and paste the following address into the text box: 104.197.28.121
- For “Secondary DNS server”, copy and paste the following address into the text box: 104.155.237.225
Click the Apply button. Once the changes have been made, click the Log Out button found at the upper-right corner.
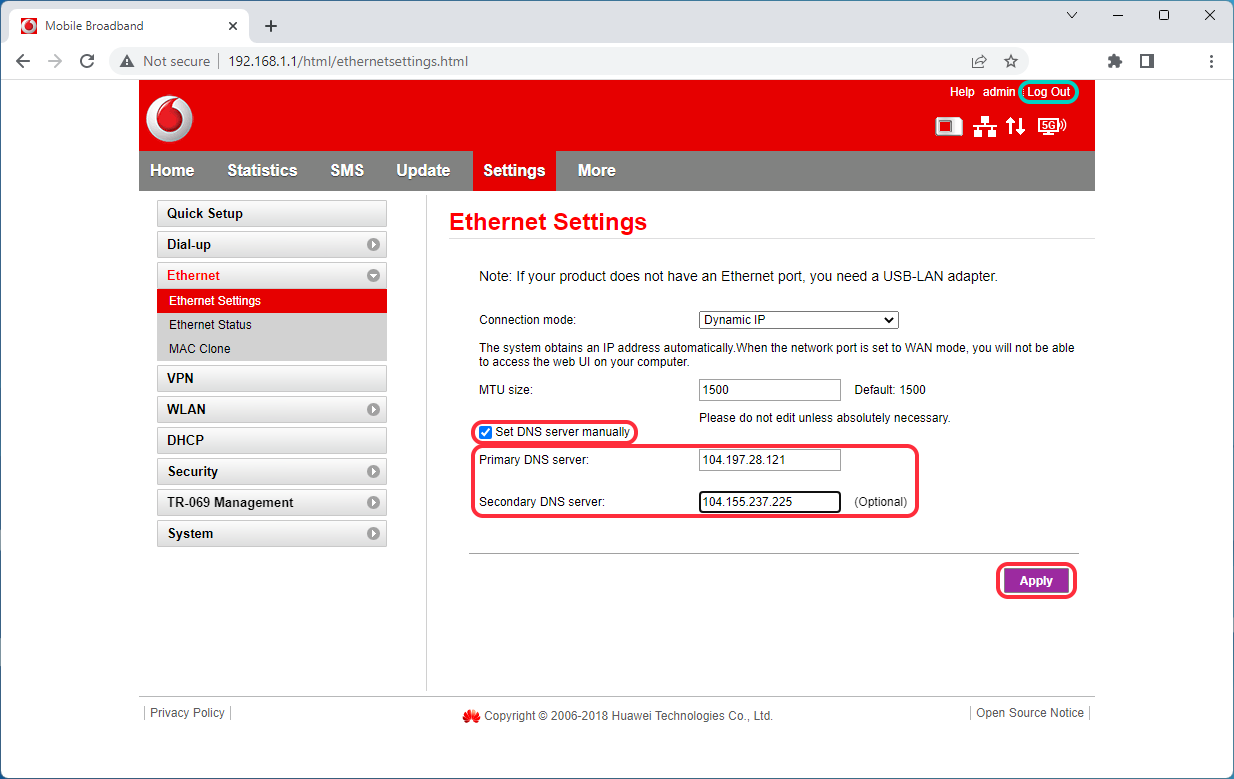
Verify the protection installation by visiting ExampleAdultSite.com inside a web browser. This is a safe website designated for testing if pornographic websites are being blocked. This site should be blocked.
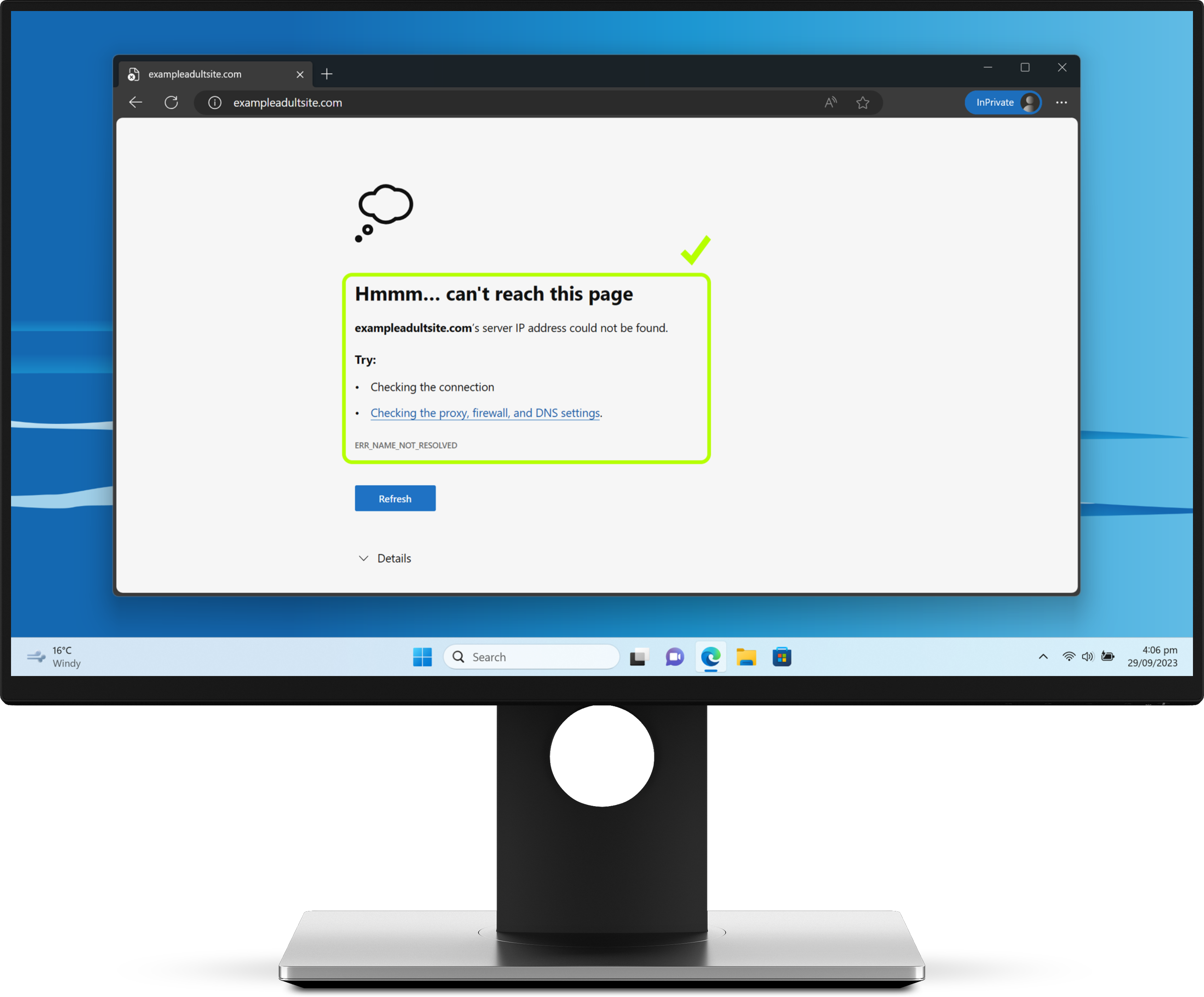
Step 2: Sync IP (optional)
The Safe Surfer dashboard gives you access to comprehensive parental controls. The dashboard has a feature where you can create custom block rules for your Vodafone modem.
Pro tip: this feature requires a Pro Surfer subscription and works best when you have a “static IP” (that is, a non-changing public IP address) with your Internet service provider. If you would like to use the sync IP feature rather than downloading our easy-to-use apps or getting a Wi-Fi Lifeguard router, contact your ISP regarding how to get a static IP.
Open the Devices menu (found on the left-hand sidebar) on the Safe Surfer dashboard. Click the “+ New Device” button.
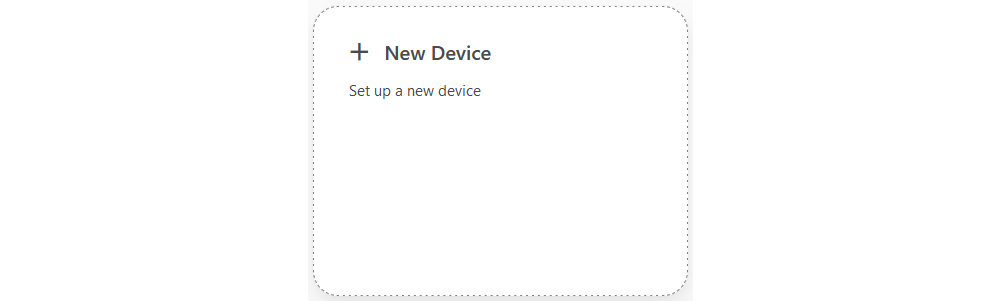
Click Wi-Fi & network > Use my existing router. Enter a name, then click the Accept button.
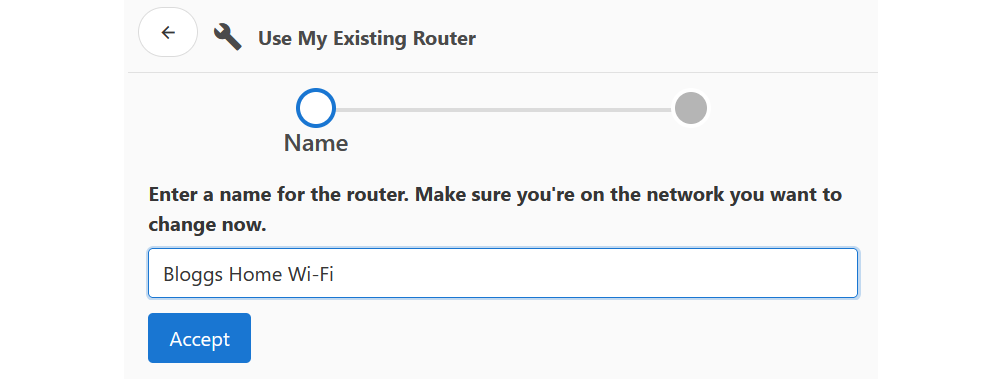
Go back to the Devices menu and click the Connect button found under the device listing just made.
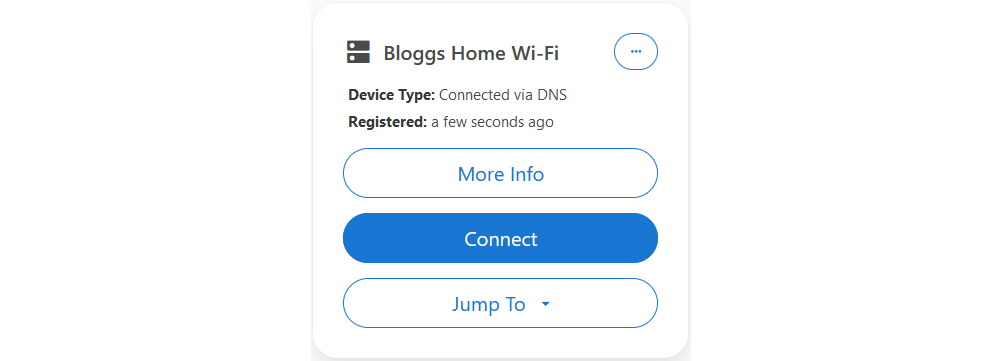
Click the Plain DNS field, then click the Link button. This will sync any custom block settings.
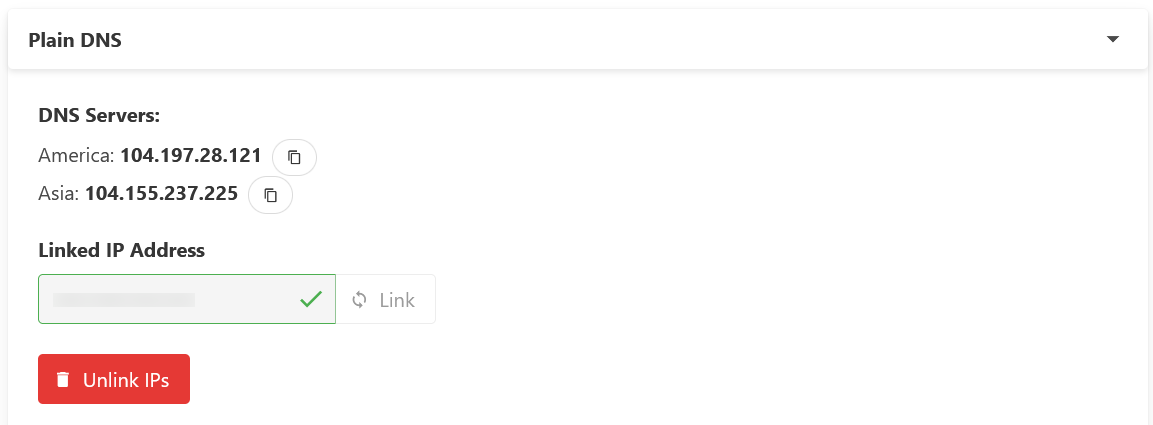
You can now open the Blocking menu, select the router device from the blue bubble, and block categories. Click the Save button once you’re done. These changes might take a minute to sync over.
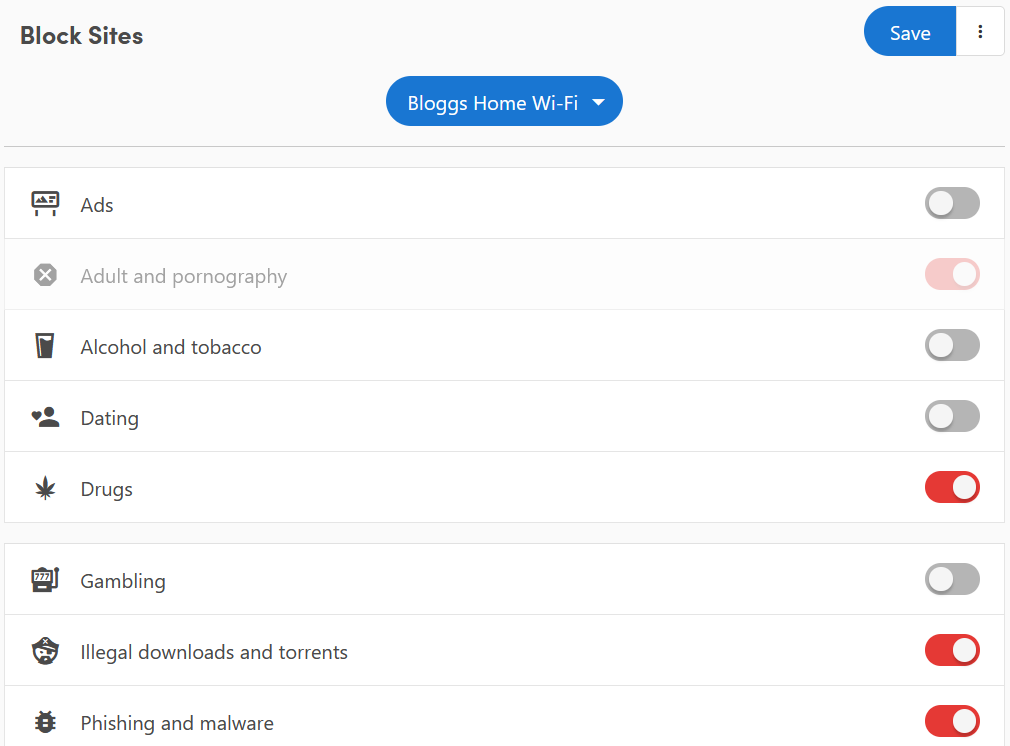
Protection complete
Great work! The devices connected to this home router should now be protected. Visit our easy-to-use online dashboard to start monitoring traffic and blocking content from our premium categories with an affordable Pro Surfer subscription.
If you would like to protect a different kind of device, visit our Guides page.
Disclaimer: Safe Surfer Limited is in no way associated with Vodafone New Zealand Limited or One New Zealand Group Limited.