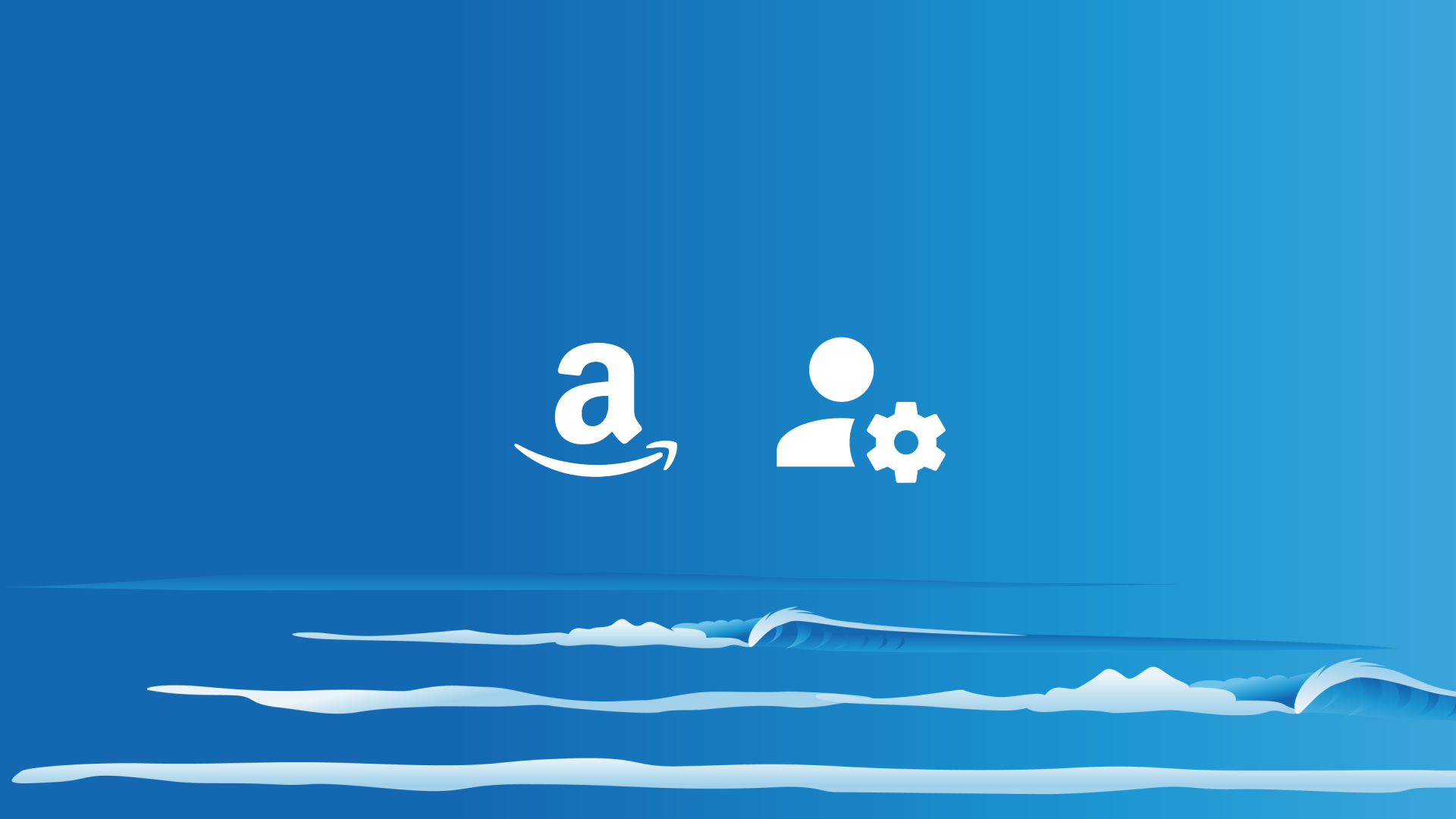Changing parental control settings for Prime Video movie and television streaming is easy. This guide will efficiently walk you through how to do so.
Pro tip: want to block Prime Video on a device? We can do that for you! Check out our Pro Surfer subscription features and install Safe Surfer on your devices today.
Amazon Prime Video supports having multiple profiles per account. Each profile has its own content settings available. To easily change parental controls, visit the Prime Video website on a laptop or desktop computer. All the settings detailed below apply to all profiles under your account.
Set a content PIN
Click the profile drop-down box at the upper-right corner, then click Account & Settings.
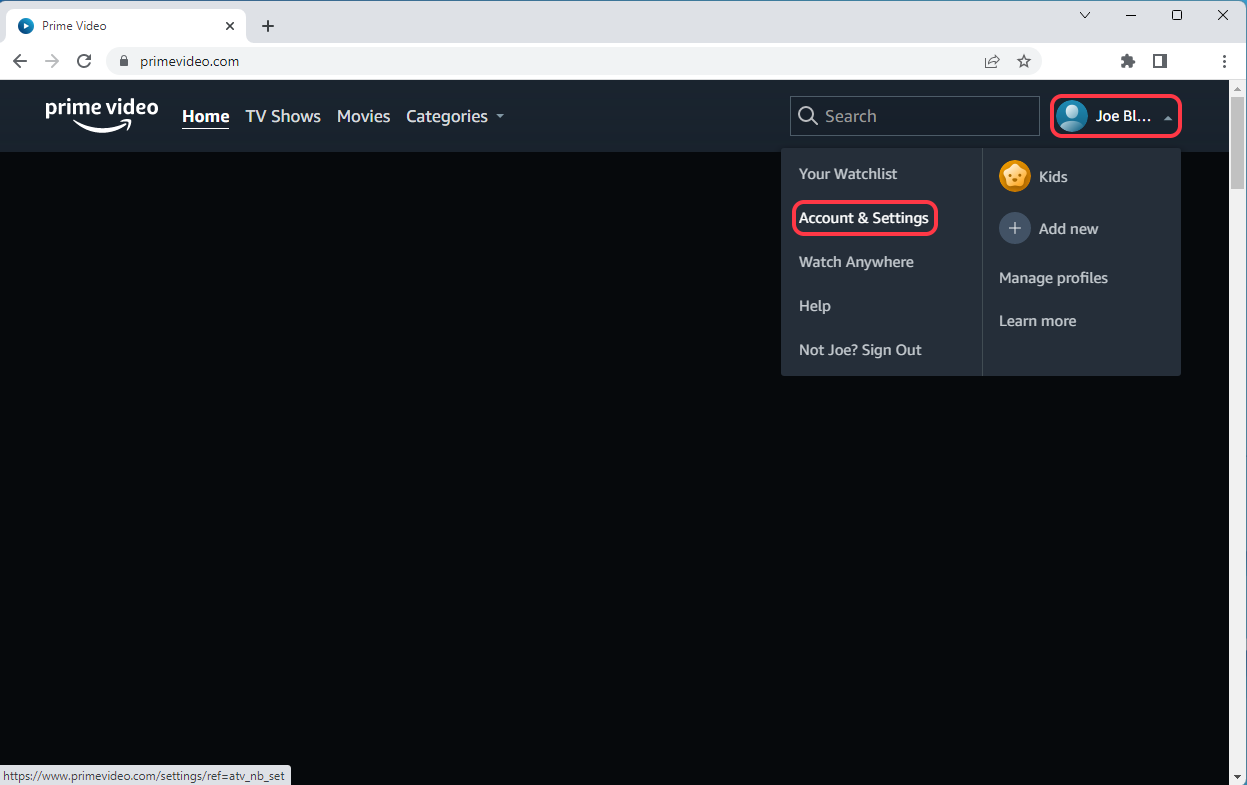
Click the “Parental controls” menu.
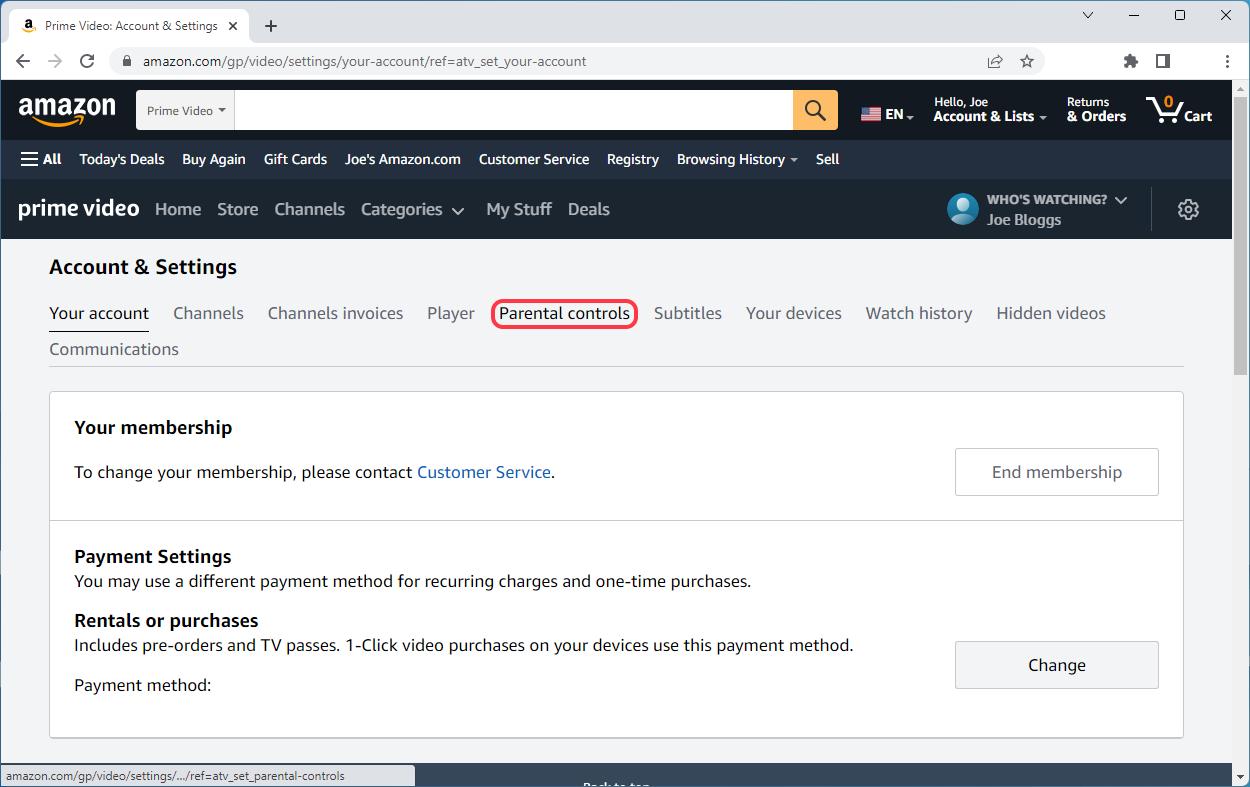
Next to Prime Video PIN, click the Change button.
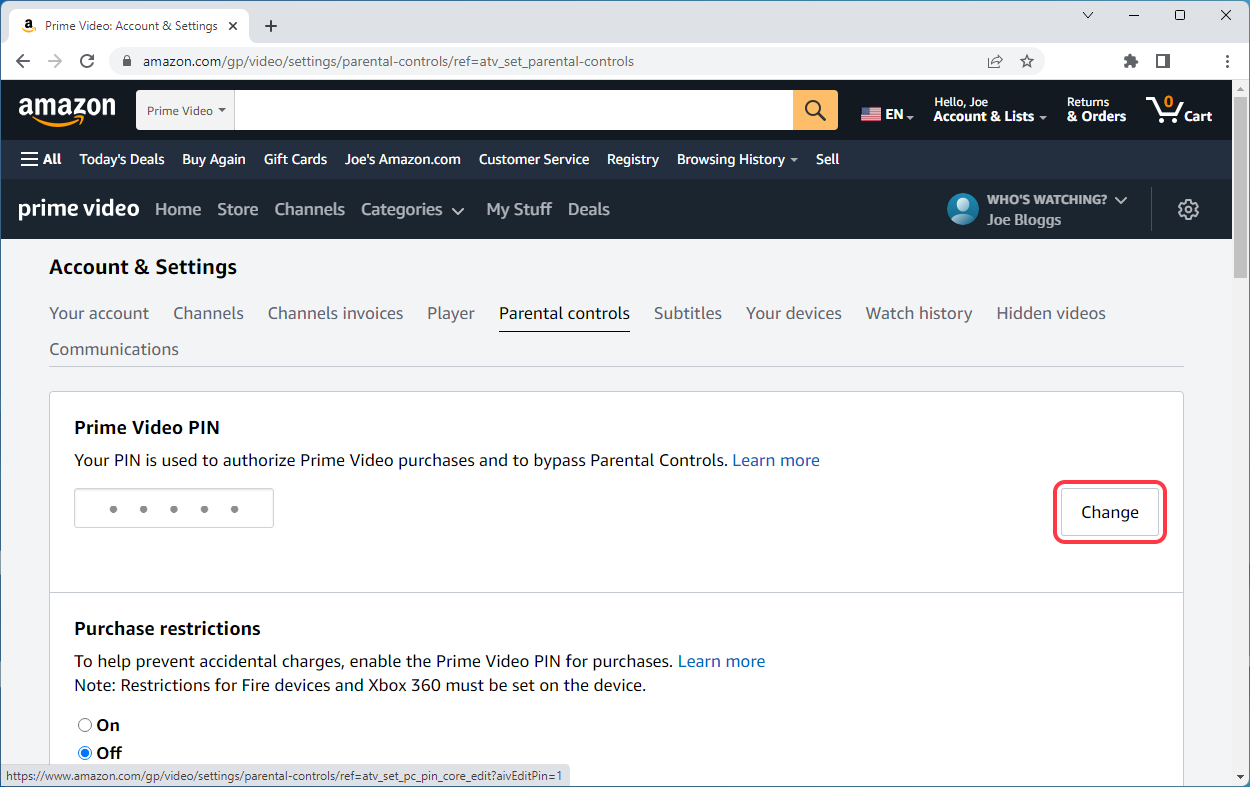
Once you’ve set a PIN, click the Save button.
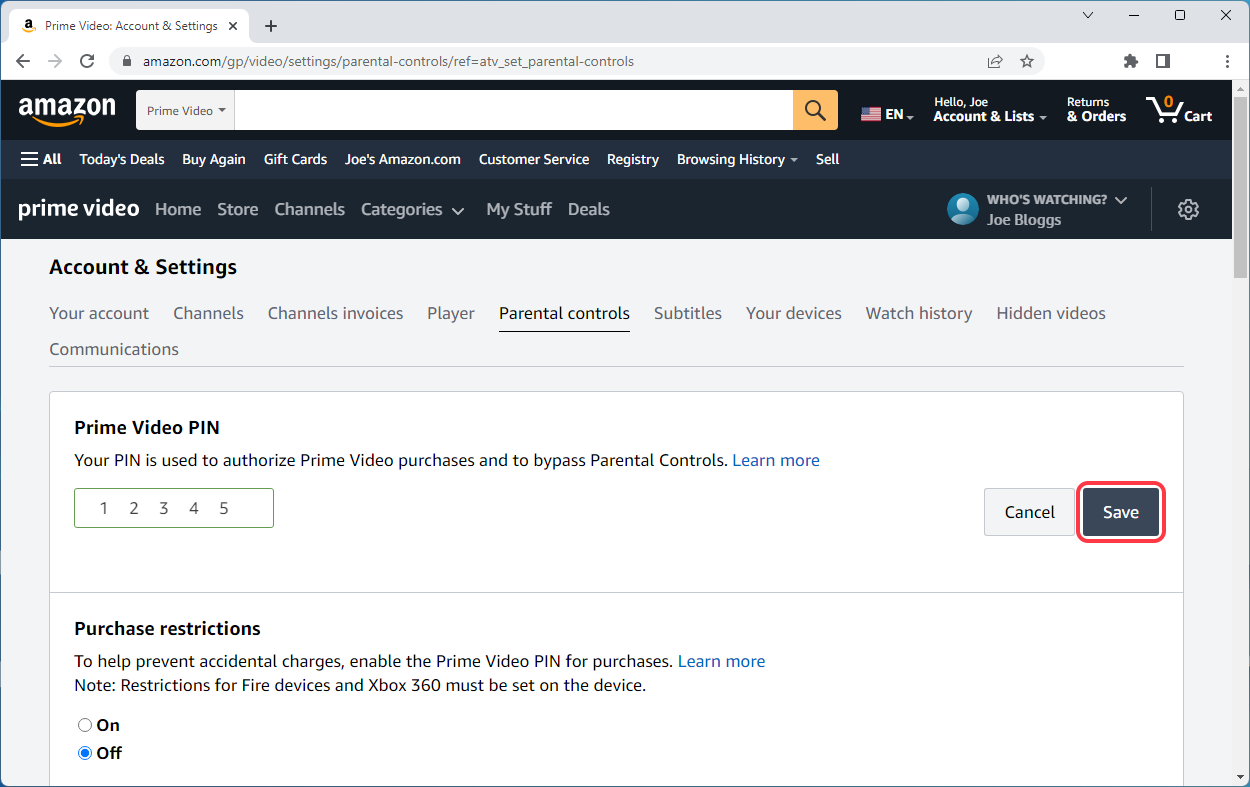
Turn on purchase restrictions
Under the “Purchase restrictions” section, click the On button.
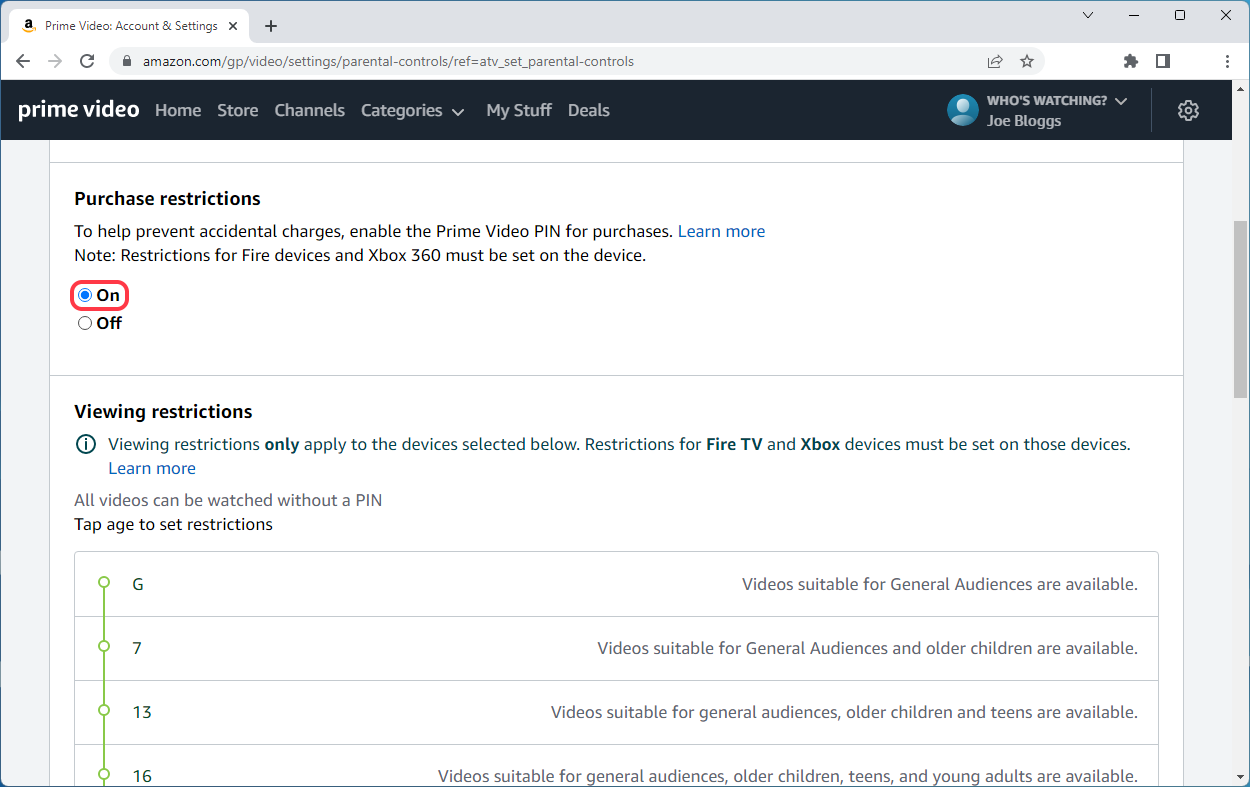
Change viewing restrictions
Under the “Viewing restrictions” section, select the content rating that you would like to apply to all profiles—any content that holds a higher level of rating will require the account PIN to view. If you have any Fire TV or Xbox devices using Prime Video, you will need to set restrictions on those devices separately.
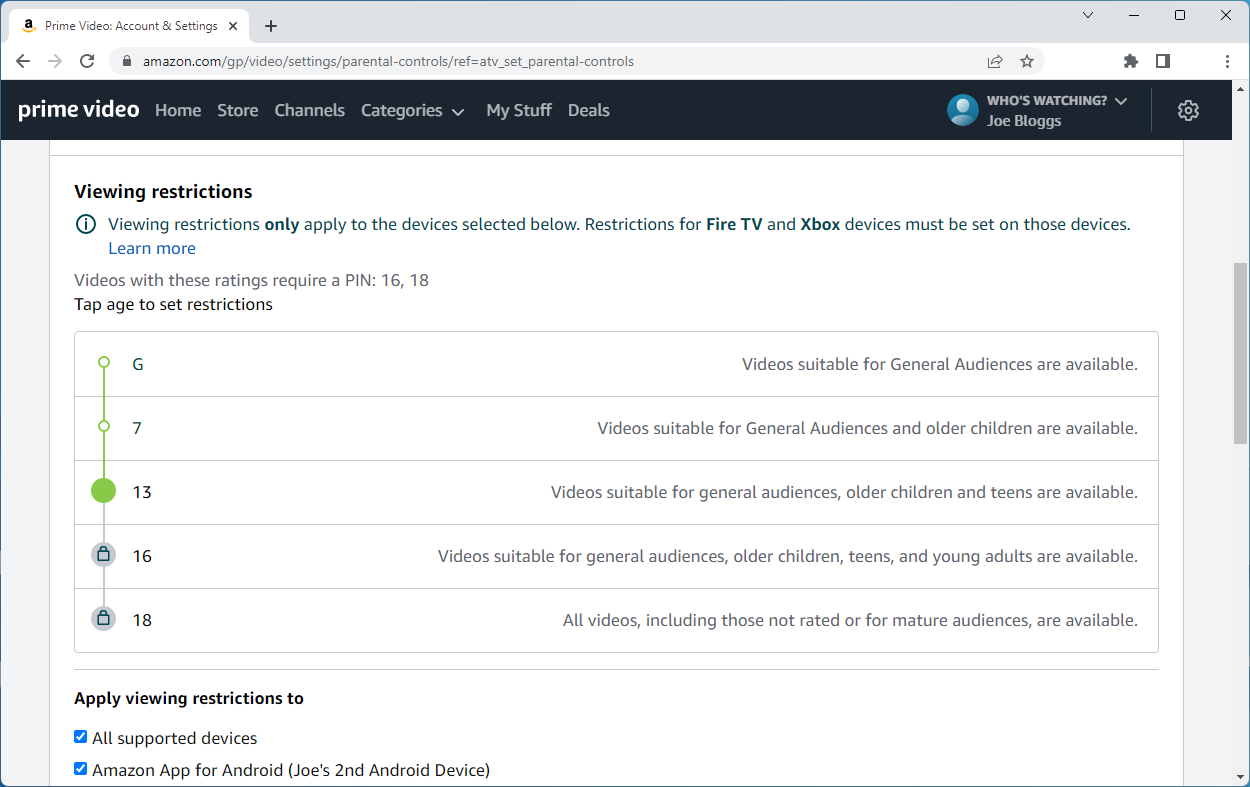
Setup complete
Great work! Your Prime Video account should now have parental controls applied. If you would like to block Amazon Prime Video on a device, you can do so by getting an affordable Pro Surfer subscription on the Safe Surfer dashboard and installing the Safe Surfer app.
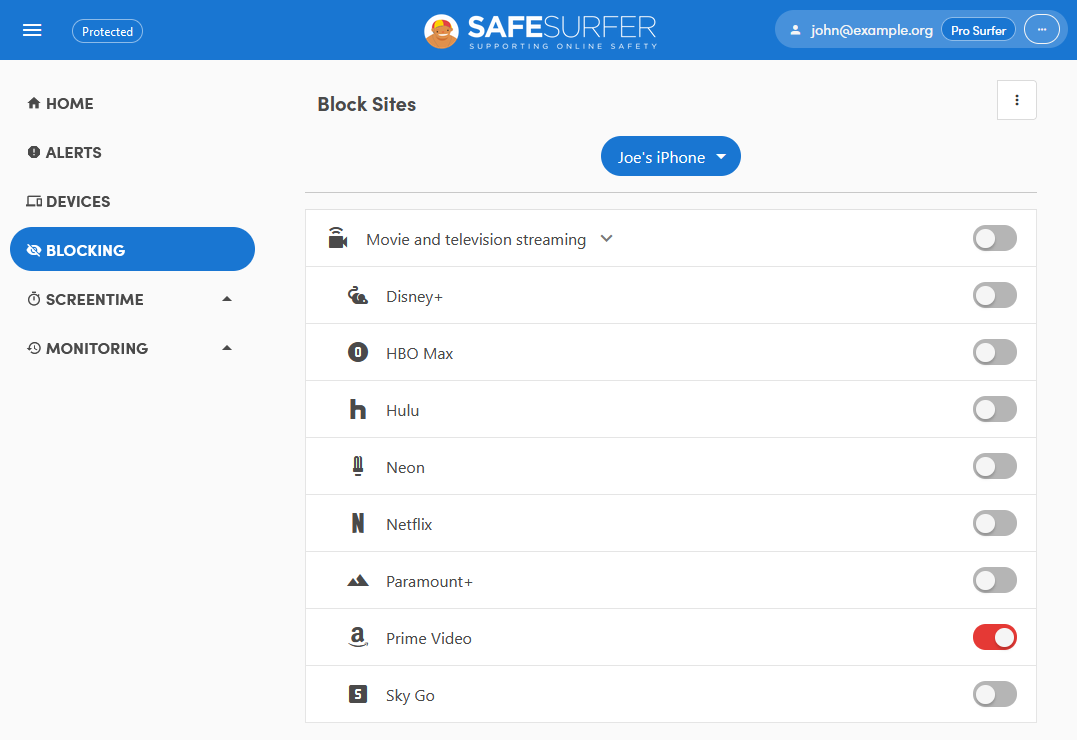
Disclaimer: Safe Surfer Limited is in no way associated with Amazon.com, Inc.